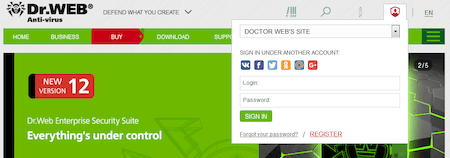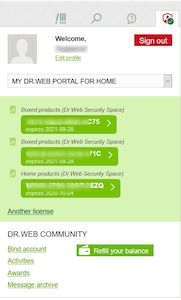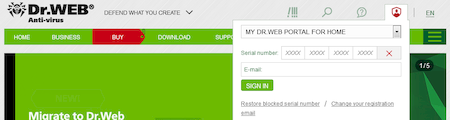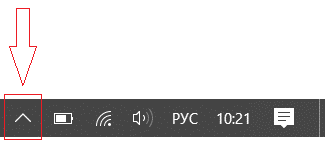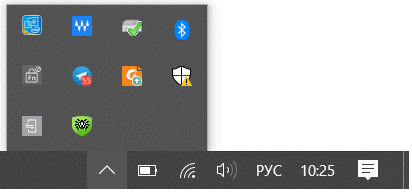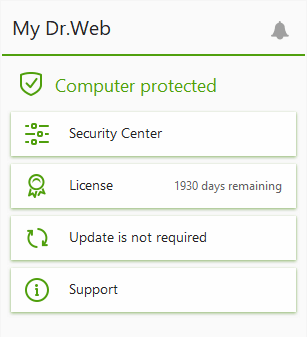常见问题(按主题)
关于购买/优惠的问题
请发送账单
Doctor Web公司只通过合作伙伴销售Dr.Web反病毒软件授权,不寄送支付账单。Dr.Web网上商店的支付账单在处理预定后自动生成。
在哪里可以了解价格?(在哪里可以下载报价单?)
在www.drweb.com网站没有报价单。您可以在我们的网上商店了解某些反病毒软件的价格。
了解网上商店没有提供的产品和授权的价格,请向我们的合作伙伴咨询。
要想了解Dr.Web AV-Desk授权条件,请在https://www.av-desk.com/service/demo/网页填写申请。
在哪里可以购买授权?
可以通过Doctor Web公司正式合作伙伴或者在Dr.Web网上商店购买。
出售Dr.Web盒装产品的商业网名单 在这里。
Doctor Web公司不直接向用户销售授权。
试用版
Dr.Web试用版和授权版本有什么区别?
区别只是使用期限不一样:试用版只有30天。Dr.Web试用版和授权版本之间没有其他的区别,因为反病毒软件设计者们认为,对反病毒软件功能的任何限制都不能让新用户对我们的软件有一个客观的评价。
在购买前是否可以试用Dr.Web反病毒软件? 如何操作?
当然可以,在购买反病毒软件前需要了解软件在您电脑上的运行情况、Doctor Web公司为用户提供在30天内试用软件的可能性,每4个月可以申请一次试用。Dr.Web试用版的优势是具有软件的所有功能,能够和商业版本一样进行恶意软件侦测和清除,不同之处只是对使用时间的限制。
如果需要使用Dr.Web反病毒软件保护操作系统为Windows、Mac OS X或Linux的家用电脑或笔记本,请下载软件,将其安装到电脑并进行注册(注册时需要连接互联网)。在注册的一个步骤选择“在安装过程中获取文件”,为期30天的授权密钥会自动下载并安装到您的电脑。
| Windows | Mac OS X | Linux |
|---|---|---|
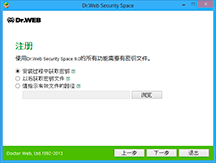 |
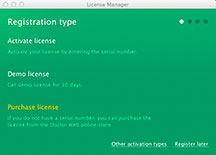 |
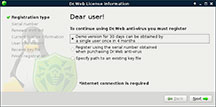 |
试用Dr.Web企业产品请利用此web申请表申请试用密钥。
如果在使用试用版时程序发生了问题该怎么办?
我是Dr.Web反病毒软件试用版的用户。今天打开电脑后电脑右下角Dr.Web图标变成了红色,并且每次重启操作程序时都会出现使用期限到期的通知。这是为什么?
这是Dr.Web试用版30天的期限即将结束。要想在系统重启后不再出现类似的通知,需要从系统卸载软件,或者获取合法使用软件的授权。
在安装授权版本前我应该从自己的电脑上卸载试用版吗?
不需要从电脑上卸载软件。为了让Dr.Web软件从试用版成为授权版本,您必须购买授权并进行注册。注册操作是在电脑的右下角用鼠标右键点击带蜘蛛标志的图标,并选择“注册”菜单项。在注册过程中您的电脑应该接通互联网。在注册的其中一个步骤您必须选择“按照序列号获取授权密钥文件”选项。密钥文件将自动下载并安装到您的电脑上。
我是其他反病毒软件试用版的用户。我可以使用“转用绿色!”的优惠报价吗?
我已购买并注册了授权(授权延期),但程序还是提示试用版有效期将至。该怎么办?
如果您已经注册了您序列号:请从DrWeb文件夹中删除您的试用密钥文件,文件名称是drwdemo.key,然后重启电脑。
“转用绿色!”
优惠转用面向哪些用户?
转换优惠只针对法人,即使用其他任何厂商反病毒产品和方案的商业授权(非免费的授权)的单位。
拥有***反病毒软件一年期授权。可以优惠转换为Dr.Web两年期的授权吗?
其他厂商授权的有效期长短没有影响。您有权选择Dr.Web反病毒软件授权的任何一种使用期限 – 1年,2年或者3年。
可以将***反病毒软件OEM版本的授权优惠转换为Dr.Web授权吗?
不能。优惠转用条件不适用其他厂商OEM版本用户。
***反病毒软件授权已在三个月前过期。可以将这种授权优惠转换为Dr.Web吗?
不能,优惠转换只能是有效授权,和Doctor Web公司合作伙伴联系转用时原剩余有效期不应少于30天。
***反病毒软件授权是通过网上商店购买的。要将这种授权换成Dr.Web反病毒软件授权必须提供什么?
您可以提供密钥文件或者是从网上商店购买的证明信,信中要说明其购买他厂商反病毒软件的日期和授权有效期。
拥有***反病毒软件用于10台电脑使用一年的授权。可以转换为Dr.Web反病毒软件并优惠获得15台电脑使用一年的授权吗?
优惠转换程序的打折只适用于10个授权,转换优惠条件只适用相同数量的保护对象。
拥有***反病毒软件用于保护邮件服务器的授权。可以将它优惠转换为类似的Dr.Web反病毒软件,并优惠购买Dr.Web文件服务器反病毒软件保护的补充授权吗?
这种情况下优惠转用只能针对用于保护邮件服务器的授权,因为授权转换规则是对类似的产品有效。追加购买的保护文件服务器的授权的价格按报价单确定。
拥有***反病毒软件用于保护3个文件服务器的授权。可以将它优惠转换为类似的Dr.Web反病毒软件,并再优惠购买两个文件服务器的补充授权吗?
软件转换的优惠只适用于与您当前授权中规定的同样多数量的保护对象(这里是服务器)。再购买保护两个服务器的授权的应按照购买授权总量区间的报价单进行,也就是按五个计算。
Dr.Web反病毒软件授权是通过“请转用绿色!”优惠购买的。这种授权延期能享用优惠吗?
是的,适用。在以后的任何时间这种授权都可按照延期条件延期。
我们学校是***反病毒软件用户,现在我们决定转换为Dr.Web反病毒软件。对教育机构的优惠还能适用于我们吗?
不能,优惠不能累加,需要选择其中一种优惠:或者选择软件优惠转换的打折,或者选择对教育机构的优惠。
我们学校是***反病毒软件用户,现在我们决定转换为Dr.Web反病毒软件。对教育机构的优惠还能适用于我们吗?
不能,优惠不能累加,需要选择其中一种优惠:或者选择软件优惠转换的打折,或者选择对教育机构的优惠。
恢复被木马加密器加密的数据
我的文件已经加密木马加密。如果我现在购买Dr.Web授权,是否可免费解密我的文件?
令人遗憾的是,能被解密的比例只有10%。详情请参阅https://antifraud.drweb.cn/encryption_trojs。我们在您向技术支持部门提交加密文件样本后才能做出明确回复。
我不是Dr.Web用户。是否可以为我解密?
我们在您向技术支持部门提交加密文件样本后才能做出明确回复。令人遗憾的是,能被解密的比例只有10%。详情请参阅https://antifraud.drweb.cn/encryption_trojs。
在哪里提交解密勒索木马(加密器)的申请?
谁有权申请免费解密?
为什么非Dr.Web用户申请解密一定要购买Dr.Web Security Space?要知道此产品并不比Dr.Web单机基础保护版贵多少。
如果您比较幸运,在10%文件可解密的幸运儿之列,我们希望您今后也可以得到可靠保护,免于木马加密器的威胁。
上述两种产品都包括预防性保护技术,可侦测并清除最新的未知威胁(包括木马加密器)。但只有Dr.Web Security Space具有防止数据丢失模块(此模块利用Dr.Web工具创建用户重要文件备份的保护库),Dr.Web基础版中没有此模块。这就是为什么我们建议购买Dr.Web Security Space的原因。二者授权差价为10%。
如何快捷打开支持申请页面
Doctor Web公司客服系统用户问题状态说明
- New:用户已提交问题,但客服人员还没有开始处理。
- Acknowledged:客服人员开始处理用户提交的问题。
- User response needed:客服人员已回复了用户的问题,在等待用户作出反应或用户认为问题已得到解决后关闭问题。
- Pending support response:用户提交了新的信息,在等待客服人员回复。
- Closed:问题已由用户或者客服人员关闭,或由系统自动关闭。这说明此问题已处理完毕。用户依然可以打开问题查看记 录。
- Waiting for (development response / virus monitoring service response / partners department response):问题超出客服人员所能回答的范围,已转给公司相关部门并等待回复。
- Waiting for updated component release:解决此问题需要更新产品,已转为等待发布更新,等待期取决于Doctor Web公司研发部流程。
- Closed (decryption failed):用户提交的被木马加密器加密的文件无法得到解密。
- Closed (decryption success):用户提交的被木马加密器加密的文件已成功解密。
如何利用网站账户创建支持申请
利用个人空间联系支持部门有什么优点?
- 不需要输入您的授权信息
- 会保留所有申请记录
为什么提交申请要优于电话联系?
- 回复更快
- 解决问题需要提供日志等其他文件
- 会保留问答记录
如何利用我的Dr.Web企业 版个人空间创建支持申请
- 点击个人空间小部件登录个人账户。
- 在个人空间Attraverso il widget Contattateci accedere al modulo di richiesta di supporto facendo clic sul pulsante 创建新的支持申请。
- 利用支持申请提交问题。
利用个人空间联系支持部门有什么优点?
- 不需要输入授权信息
- 会保留所有账户的申请记录
- 可查看贵公司员工与Doctor Web公司技术支持部门的交流记录
为什么提交申请要优于电话联系?
- 回复更快
- 解决问题需要提供日志等其他文件
- 会保留问答记录
新!恢复Dr.Web密钥文件
恢复Dr.Web企业产品授权
怎样恢复试用授权或EM授权
通过Dr.Web个人空间恢复被锁密钥文件
接下来呢?
新的Dr.Web序列号会发送至您注册序列号时指定的邮箱。
重要!如果授权被锁时您已经不再使用注册Dr.Web序列号时指定的e-mail地址,更换授权请联系Doctor Web技术支持服务中心。
如果已经使用了一次免费恢复授权的权力应该怎么办
如果您的授权因为盗版使用被锁定,也就是说,您注册序列号获得的Dr.Web授权文件使用不再符合授权条款。您违反了您在注册Dr.Web序列号时接受的Doctor Web公司软件许可协议中的第5.1和/或5.3条。
《5.1 ……该软件只能在一定期限内使用,只能在授权密钥文件指定的操作系统和指定数量的电脑(工作站、服务器等)上运行,同时需符合该文件中列出的其他限制》。
《5.3 ……您最多可以复制两个授权密钥文件备份。您无权将这些备份转交给第三方或将其复制到第三方持有的载体中,也无权在互联网或其他地方公开发布。如侦测到仍在有效期的授权密钥文件被公开发布,我们有权单方面停止该协议》。
如果您已经使用了一次性免费恢复Dr.Web密钥文件的权力,继续使用Dr.Web反病毒软件必须获取新的授来为被锁授权进行延期或扩展(如有必要)。可通过Dr.Web网络商店或Doctor Web公司授权的合作伙伴购买。
任何情况下您可以获得延期优惠——1年优惠40%起。
Dr.Web系统信息收集工具报告包含哪些内容?
报告包含以下内容:
操作系统技术信息
- 计算机常规信息;
- 已启动的进程;
- 计划执行的任务;
- 服务、驱动程序;
- 默认浏览器;
- 已安装的应用;
- 限制策略;
- HOSTS文件;
- DNS服务器;
- 事件系统日志记录;
- 系统目录列表;
- 注册表分支;
- Winsock供应商;
- 网络连接;
- Dr.Watson调试器报告;
- 运行能力指数;
- BIOS/UEFI固件转储;
- 系统中所有卷的Windows USN事务日志;
- 系统中所有浏览器相关信息,不仅包括默认浏览器,还包括其插件信息;
- Windows更新、已安装和未安装补丁及更新包的相关信息;
- 系统DNS缓存;
- Amcache缓存的相关信息;
- Windows Defender、设置、排除项、侦测结果的相关信息;
- WMI的相关信息。
已安装的Dr.Web软件相关信息:
- 已安装的Dr.Web软件的类型和版本;
- 已安装的组件;
- Dr.Web软件的模块(文件);
- Dr.Web软件的设置和配置参数;
- 授权相关信息;
- Dr.Web软件的运行日志。
如何利用Telegram中的@DrWebSupportBot来及时获得在线支持系统的Ticket状态变化通知?
跟踪状态需进行以下设置操作。
- 在Telegram找到账号DrWebSupportBot或打开链接https://telegram.me/DrWebSupportBot。
- 在Bot的主菜单选择«接通Dr.Web账户»。 Bot会要求输入验证码,以便将您的官网账户和Telegram账户进行绑定。
- 打开页面获取验证码后复制验证码。
- 将验证码发送给Bot.
设置就完成了,Ticket状态一发生变化您就会受到Bot的通知。
这一功能仅限在输入验证码之后创建的Ticket。
可自行解除绑定,操作是点击Bot菜单中的按钮«停用Dr.Web账户»。
注册Dr.Web序列号
出现提示:《指定的文件不是注册表文件。只能输入二进制注册表文件。》
授权密钥文件drweb32.key确实不是注册表文件,因而,不需要打开或是添加到注册表。只需鼠标右键点击屏幕右下角系统时钟区域旁反病毒软件图标(绿色盾牌上的蜘蛛)。选择工具→授权管理器。点击获取新的授权→指示磁盘文件路径...,找到密钥文件。点击打开。
导入密钥文件后重启计算机。
在什么地方可以找到序列号?
如果您是Dr.Web for Windows用户,序列号标注在“我的Dr.Web"个人空间有关授权的数据区域。如果您是其他Dr.Web产品的用户,序列号应该标注在授权证书上。找回序列号请咨询向您出售Dr.Web授权的单位。
如何注册Dr.Web盒装产品(1台电脑/两年)中的两个序列号并获得150天优惠?
- 鼠标右键点击系统通知栏反病毒软件客户端图标,在打开的菜单中选择注册授权。.
- 如果之前的授权尚未到期,或者之前您已获得过试用密钥(例如安装时),点击下一步。
- 在打开的窗口中选择获取授权密钥文件。然后输入授权证书上的第一个序列号,点击下一步。
- 在打开的窗口中选择在一台电脑上使用,并输入授权证书上的第二个序列号,然后点击下一步。
- 序列号输入无误后出现的窗口需输入之前授权的序列号。如果您之前已有授权(已经使用的)需要延期,那么请在这个窗口输入其序列号,点击下一步。该授权将于30之内失效。如果没有旧的密钥文件,直接点击下一步,第二个密钥文件会作为获得优惠的依据。
- 在下一步中需要输入注册信息,订阅新闻。请输入个人信息,点击下一步。
- 完成注册后会自动下载并安装新的密钥文件,注册向导中会显示授权信息。点击完成关闭注册向导。
如果我的电脑上已经安装了Dr.Web反病毒软件并且授权密钥已经过期,应该怎样注册序列号?
点击系统通知栏反病毒软件图标,选择注册授权选项。然后输入序列号和个人注册信息。反病毒软件会自动下载密钥文件。
如果电脑没有连接互联网,应该怎样注册序列号?
注册序列号和获取授权密钥文件需要连接互联网。您可以使用安装了Dr.Web的电脑,也可以使用任意一台连接互联网的电脑。
转到注册页面 https://products.drweb.cn/register. 输入您的注册序列号。如果您注册延期授权,则需要指示您之前的授权的序列号或授权密钥文件。输入您的个人信息。注册完成后会提示从我们的网站下载压缩文件drweb32.zip,这个压缩文件中就是您的授权密钥文件drweb32.key。请下载这一压缩文件,并将其拷贝至自己的电脑。
- 如果您的电脑上已经安装了Dr.Web,,点击系统通知栏反病毒软件图标,选择工具→授权管理器(如果没有授权管理器选项,必须换用管理员模式)。在打开的窗口中点击获取新的授权,选择指示磁盘文件路径,在弹出的窗口中选择您的密钥文件。
- 如果您的电脑上还未安装Dr.Web,,在我们的网站下载程序最新版,运行安装文件,在安装过程中指示保存密钥文件的路径。
怎样查看授权有效期?
如果我的电脑上已经安装了Dr.Web反病毒软件并且授权密钥文件有效期已经过期,该怎样注册序列号?
可以利用下面两种方法进行注册。
- 请使用Dr.Web for Windows反病毒软件中的 注册工具。手动启动工具的操作是用鼠标右键电脑通知栏中带蜘蛛图案的图标(显示器右下角),选择“注册”菜单项。执行注册步骤。在其中的一个步骤中在注册栏中输入序列号。您的Dr.Web反病毒软件密钥文件将自动下载并安装到需要的目录中。注册成功完成。
- 请使用在网页https://products.drweb.cn/register/ 的注册格式。填写所有注册栏目。填写并发送后,您在注册时指定的电子邮箱地址马上就会收到含有您的Dr.Web密钥文件的压缩文件。解压压缩文件并将密钥文件保存到安装Dr.Web反病毒软件的目录中(在MS Windows下通常是C:\Program Files\DrWeb))。已安装的密钥文件的扩展名是.KEY。密钥文件还可以在注册后一小时内下载,您在Doctor Web公司网络服务器注册后技术支持部门将在寄到您电子邮箱中的信件中注明有此载链接。请把密钥文件拷贝保存到可靠位置,例如,保存到软盘或优盘上。
首先应该做什么:是先注册序列号并获取密钥文件,还是下载并安装Dr.Web反病毒软件?
我们来分析一下所有可能出现的情况
您下载并安装了Dr.Web反病毒软件试用版。您使用了30天。30天到期后反病毒软件所有的组件都被禁用。您决定购买电子授权。
请连接因特网并访问注册页进行序列号注册。将序列号和您的相关信息输入到相应栏目中。请特别注意电子邮箱地址不要出错。如果您输入的序列号正确,密钥文件就会以附件的形式发送到您所指定电子邮箱信件。
您下载并安装了Dr.Web反病毒软件试用版。30天使用期还未到期您就决定Dr.Web反病毒软件授权。
在电脑屏幕右下角(系统通知栏中)请找到带蜘蛛图案的图标,鼠标右键点击图标,在打开的快捷菜单中请选择“注册”选项。会出现一个提示窗口。阅读后并点击“继续”按钮。
将打开一个标题为“注册:步骤1”的窗口。请选择“现在注册”,然后选择“获取授权密钥文件”。点击“继续”按钮。
将打开一个标题为“注册:步骤2”的窗口。请填写注册表中的项目。建立与因特网的连接并点击“继续”按钮。
将打开一个标题为“注册:步骤3”的窗口。请等待几秒钟,Dr.Web自动更新程序将建立与服务器的连接并把您输入的序列号数据传输给它,发送并安装您的授权密钥文件。点击“完成”按钮。 注册成功!您购买了Dr.Web反病毒软件电子授权,但是软件还没有下载,也没有安装。
您可以下载并安装反病毒软件,然后按照上面第二种情况所描述步骤获取密钥文件。您还可以先注册您的序列号并获取密钥文件。解压并把密钥文件保存到您知道的位置。启动程序软件并安装反病毒软件,然后将密钥文件放到Dr.Web安装目录中(在MS Windows下通常是C:\Program Files\DrWeb)。
与序列号和注册邮箱相关的问题
在哪里可以找到我的序列号
如果序列号尚未注册
- 购买授权后可以在网络商店的信函中找到序列号。如果是在Dr.Web网络商店购买的授权,则可以在订单显示的Allsoft.cn网站个人信息网站个人信息中找到序列号。如果是通过网站帐户在Dr.Web网络商店购买的授权并将其添加到会员积分计划,则在帐户有效期间序列号会一直保存在我的购买服务中;
- 如果您购买的是盒装授权,序列号应该标注在授权证书上;
- 如果是在零售网络商店(Euroset、Svyaznoy、M.Video、Megafon、MTS等)购买的产品,序列号应该标注在付款凭证上;
- 授权销售商可以恢复序列号(盒装产品除外)。
如果序列号已注册
- 如果设备上安装了Dr.Web,请下载此文件并将其保存在设备上。使用鼠标左键双击文件。在文件YSN.cmd所在的文件夹创建文本文件YourSerialNumber.txt,该文本文件将在默认文本编辑器中自动打开。您的所有序列号都会在文件“SN =”之后显示。
- 如果未安装Dr.Web,请在网站恢复序列号。
- 如果您认购的是Dr.Web服务,则无需使用授权密钥文件或注册序列号。所需标识符(ID)已经嵌入到您所安装的应用程序代码。您可以在服务供应商网站上的用户个人空间找到。如果您通过认购管理中心运行Dr.Web产品 (在Doctor Web网站认购的服务), 则可在我的认购部分找到ID。
为什么我无法看到自己使用的完整序列号(如在“我的Dr.Web”个人空间)?
这是为了保护授权合法持有人的权益。授权被盗事件时有(如在服务中心维修电脑时)发生。一些用户违反许可协议的条款,在互联网上发布自己的序列号或将其提供给自己的熟人。这样一来,任何人,而不仅仅是授权所有人,都可以享受延期优惠。因此,为了保护授权合法持有人的权益,我们将隐藏Dr.Web服务中的部分序列号。授权持有人可以在下列位置查看完整的序列号:
- 在网络商店发送的购买邮件;
- 在授权证书上。
如果您不想失去授权合法持有人的权益,请勿向他人展示上述文件。
在什么地方可以自行检查Dr.Web序列号是否被激活(被注册)?
注册序列号时邮箱地址出现错误,该怎么办?
"我忘记了注册授权时输入的邮箱地址。如何找回?
我从零售店购买了Dr.Web产品并在那里进行了安装注册。注册时使用的是其他人的邮箱。我该如何找到我的注册邮箱地址?
重要! 请勿让他人使用您无法访问(他人)的邮箱注册授权!否则您将无法享受服务(如作为Dr.Web商业用户向技术支持部门提交申请)及授权持有人的专享优惠,包括延期优惠。
如果出现上述情况:
- 请联系您进行注册的商店,尝试通过商店找回邮箱;或
- 联系Doctor Web公司技术支持部门。技术支持人员需要确定您是授权持有人。所以在联系工作人员前请准备授权证书的照片或扫描件、授权付款凭据、网络商店信函及其他证明文件。请您理解,如果注册为授权持有人的是张三,而要求恢复注册邮箱的是李四,我们只能根据俄罗斯联邦现行法律的规定拒绝恢复注册邮箱的要求。授权持有人更多详情请参阅此处。
重要! 技术支持部门向您告知注册邮箱时,请立即使用更换注册邮箱服务,将授权重新注册到您自己的邮箱。
怎样查看授权有效期?
点击屏幕右下角的迷你代理端(蜘蛛)图标并选择“授权”。在打开的窗口将显示授权有效期的激活日期和截至日期。
注册
如果电脑没有连接互联网,应该怎样注册序列号?
注册序列号和获取授权密钥文件需要连接互联网。您可以使用安装了Dr.Web的电脑,也可以使用任意一台连接互联网的电脑。
转到注册页面https://products.drweb.cn/register。输入您的注册序列号。如果您注册延期授权,则需要指示您之前的授权的序列号或授权密钥文件。输入您的个人信息。注册完成后会提示从我们的网站下载压缩文件drweb32.zip,这个压缩文件中就是您的授权密钥文件drweb32.key。请下载这一压缩文件,提取文件drweb32.key并将其拷贝至自己的电脑。
- 如果您的电脑上已经安装了Dr.Web,, 请点击屏幕右下角的迷你代理端(蜘蛛)图标并选择“授权”(“注册授权”)。打开授权管理器窗口。依次点击按钮“获取新的授权”、“其他激活方式”及“浏览”,在弹出的窗口选择您的密钥文件。
- 如果您的电脑上还未安装Dr.Web,, 请从我公司网站下载软件 将drweb32.key文件放到所下载软件的文件夹中并启动。
如果我的试用密钥文件有效期还没有过期,该怎样注册购买的序列号?
点击系统通知栏反病毒软件图标,选择注册授权选项。然后输入序列号和个人注册信息。反病毒软件会自动下载密钥文件。
为IRU、ASUS设备用户激活Dr.Web产品专用版本授权
如果我的电脑上已经安装了Dr.Web反病毒软件并且授权密钥已经过期,应该怎样注册序列号?
点击系统通知栏的反病毒软件图标,选择注册授权选项。然后输入序列号和个人注册信息。反病毒软件会自动下载密钥文件。
我已收到带有Dr.Web密钥文件的邮件。接下来需要做什么?
Dr.Web for Windows
Dr.Web KATANA密钥文件
Dr.Web for macOS
从ZIP压缩包中提取密钥文件并保存到Mac任意文件夹
- 如果已安装Dr.Web:在显示器上选择Dr.Web for macOS → 授权管理器(License Manager)→ 获取新授权(Get new license)→ 其他激活方式,将密钥文件复制到弹出窗口的相应位置或点击所选文件。
- 如果尚未安装Dr.Web(首次安装时):安装时在授权管理器窗口点击其他激活方式,将密钥文件复制到弹出窗口的相应位置或点击所选文件。
接下来,如果您获取新授权的目的是为原有授权延期,请删除原有授权并更换成新授权:
- 将设备连接到互联网
- 点击屏幕右上角的Dr.Web图标,打开Dr.Web for OS X
- 选择“未找到有效授权”—“获取新授权”—“激活授权”
- 输入序列号并点击“下一步”。
Dr.Web for Linux
从ZIP压缩包中提取密钥文件并保存到计算机任意文件夹。
- 如果Dr.Web已安装到计算机,请打开Dr.Web管理中心窗口 → 工具 → 授权管理器 → 获取 / 延期授权。
- 如果Dr.Web尚未安装到计算机,请在安装过程中指定所提取密钥文件的路径。
接下来,如果您获取新授权的目的是为原有授权延期,请删除原有授权并更换成新授权:
通用方法
- 将计算机连接到互联网。
- 使用root权限执行下列指令:
- rm -rf /etc/opt/drweb.com/*.key && drweb-ctl reload && drweb-ctl license --GetRegistered XXXX-XXXX-XXXX-XXXX, 预先将XXXX-XXXX-XXXX-XXXX更换成您的序列号
针对图形界面的系统
- 将计算机连接到互联网
- 点击Dr.Web图标或找到应用程序Dr.Web for Linux并将其打开
- 点击“授权”按钮
- 点击授权号码右边的红色十字
- 确定删除授权,点击锁头图案并输入超级用户的用户名和密码
- 点击“是”,确定删除授权
- 在弹出的“注册向导”输入您的序列号并点击“激活”
Dr.Web Enterprise Security Suite
从ZIP压缩包中提取密钥文件agent.key和 enterprise.key并保存到计算机任意文件夹。
- 如果Dr.Web已被解压到局域网,则需要按照帮助文档更换密钥文件。
- 如果Dr.Web尚未被解压到局域网,则需要在安装反病毒服务器过程中指定所提取密钥文件的路径。
如果密钥文件安装正确,反病毒服务器就会自行将其分发给反病毒网络代理端。
注意!从Dr.Web Enterprise Security 10.0版本开始,不再使用密钥文件enterprise.key。
Dr.Web for Windows
如果您使用的是不包含统一管理的Dr.Web for Windows:
- 请将压缩文件agent.zip保存到计算机硬盘。
- 用鼠标右键点击压缩文件并选择“提取全部”来解压密钥文件。
- 指定需放置密钥文件的文件夹(比如桌面)。
- 如果Dr.Web已安装到计算机,则点击通知区域反病毒产品图标,打开管理员模式,选择授权一项。点击购买或激活新授权。在弹出的窗口点击或指定密钥文件一行。
- 如果Dr.Web尚未安装到计算机,则需下载程序,启动安装文件,安装过程中指定Dr.Web密钥文件路径。
Dr.Web KATANA Business Edition密钥文件
使用本邮件所附密钥文件,需将压缩文件保存到您的计算机硬盘。
- 如计算机已经安装有Dr.Web KATANA Business Edition软件,请在Dr.Web KATANA Console窗口单击授权,然后点击更换授权。在打开的窗口指示有效密钥文件路径。
- 如计算机尚未安装Dr.Web KATANA Business Edition,请从我公司官网下载软件并打开安装文件,在安装过程中指示密钥文件的路径。
Dr.Web for macOS
如果您使用的是不包含统一管理的Dr.Web for macOS,请从agent.zip压缩包提取到密钥文件并将其保存到Mac任意文件夹。
- 如果已安装Dr.Web:在显示器上选择Dr.Web for macOS → 授权管理器(License Manager)→ 获取新授权(Get new license)→ 其他激活方式,将密钥文件复制到弹出窗口的相应位置或点击所选文件。
- 如果尚未安装Dr.Web(首次安装时):安装时在授权管理器窗口点击其他激活方式,将密钥文件复制到弹出窗口的相应位置或点击所选文件。
Dr.Web for Linux
如果您使用的是不包含统一管理的Dr.Web for Linux,请从agent.zip压缩包提取密钥文件并将其保存到计算机任意文件夹。
- 如果Dr.Web已安装到计算机,请打开Dr.Web管理中心窗口 → 工具 → 授权管理器 → 获取 / 延期授权。
- 如果Dr.Web尚未安装到计算机,请在安装过程中指定密钥文件路径。
Dr.Web for KATANA Business Edition
将包含Dr.Web密钥文件的压缩包保存到计算机硬盘。
- 如果Dr.Web已安装到计算机,则在Dr.Web KATANA Console窗口点击授权,随后点击更换授权。在弹出的窗口指定补充密钥文件路径。
- 如果Dr.Web尚未安装到计算机,请下载程序,启动安装文件,在安装过程中指定保存密钥文件的路径。
- Unix和Linux数据库文件服务器的密钥文件安装详情请参阅帮助文档。
Dr.Web Mail Security Suite密钥文件
从agent.zip压缩包提取密钥文件并保存到计算机任意文件夹,按照帮助文档指定产品密钥文件路径。
Dr.Web Gateway Security Suite密钥文件
从agent.zip压缩包提取密钥文件并保存到计算机任意文件夹,按照帮助文档指定产品密钥文件路径。
如何在授权延期或扩展时将到期(即将到期)的Dr.Web版本11.5序列号更换为新序列号?
注册误代码
错误401
您可能是想要延期Dr.Web Security Space(或Dr.Web Anti-virus)授权并为此购买了包含两个序列号(或两个电子授权/一台电脑)的Dr.Web盒装产品。在注册第一个盒装序列号时您输入了原授权序列号,获得了新授权,新授权有效期增加了150天作为延期奖励。随后您在注册第二个盒装序列号时仍输入了原授权的序列号。由于在注册第一个序列号时已经延长了150天作为奖励,所以在注册第二个序列号时会显示错误401。将第二个序列号作为新授权注册不会享有延期优惠。
错误107
错误105
如果用户在一台电脑上获取试用授权,随后想要将Dr.Web密钥文件转移到另一台电脑,将会显示105错误代码。 这违反了试用授权使用条款。
- 如果您的另一台电脑需要Dr.Web产品保护,可从所需电脑上申请试用授权。
- 如果您的电脑在一年内使用过试用授权,建议您购买Dr.Web授权,确保Dr.Web产品保护您的电脑。
一般问题
What are benefits of a licensed Dr.Web product?
Purchasing a licensed Dr.Web product has certain benefits:
- The manufacturer is responsible for the operation of the software.
- A company using legal software doesn’t violate any property or usage rights.
- Guaranteed free technical support via the web-form.
- Free updates of the Dr.Web virus database.
- Free updates of Dr.Web software modules.
- Free upgrade to a new version.
- A license can be renewed at a discount.
The Dr.Web anti-virus installed on my computer still has a valid license but I’ve got a new computer and want to use the same anti-virus. Can I install it on my new computer?
A DrWeb license for one PC entitles a user to install and run the program simultaneously only on one PC. The number of installations and reinstallations is not limited.
In order to use the license on the new computer do the following:
- copy the Dr.Web key file to a floppy disk or a flash drive;
- download the distribution of Dr.Web anti-virus and install it on your new computer;
- copy the Dr.Web key file from the floppy disk or a flash drive into the anti-virus installation directory;
- remove Dr.Web anti-virus from your old machine.
Two people use the same computer. How many licenses do I need to protect this PC?
You need one license. Dr.Web protect computers, not users. 1 license=1 PC
I have a computer and a laptop but I never use them simultaneously. How many Dr.Web licenses do I need?
You need two licenses because both devices need to be protected.
I have two Windows operating systems installed on my computer. How many licenses shall I buy?
I use both Windows and Linux on my computer. How many Dr.Web licenses do I need to buy?
2 licenses are required, one for each operating system.
A company has 10 computers used by 18 employees in shifts. How many licenses should the company purchase?
10 licenses. 1 license = 1 PC
延期
如何为Dr.Web Mobile Security授权延期
此产品没有延期优惠。延长此授权(延期无优惠的授权)的使用期需购买新授权。
优惠延期的条件
- 只要是原授权有效期不少于三个月,无论原授权(包括ОЕМ版本)是否过期,延期时都可以享用打折优惠。Dr.Web授权延期不存在对原授权的时效限制
- 可以给Dr.Web同类产品或解决方案进行优惠延期。这种授权的有效期不应少于5个月。
- 延期优惠适用于购买1年期、2年期或3年期Dr.Web同类产品和解决方案授权。
- 延期优惠授权适用的保护对象的数目不能超过原来的(被延期的)授权中规定的保护对象的数目。
- 获得延期优惠的依据是密钥文件或Dr.Web序列号,密钥文件或Dr.Web序列号只能延长使用期一次。
- 获得延期优惠用户应向卖方提供序列号或密钥文件(包括OEM版)。
可以给试用版进行优惠延期吗
试用版不可以延期优惠。延期优惠只针对Dr.Web反病毒软件商业授权,而对于试用版没有这种优惠。要想延长试用版有效期,必须获取新的授权,可在Doctor Web公司合作伙伴处购买,或者通过Dr.Web网上商店购买。
对测试版延期可以优惠吗?
测试版不可以延期优惠。延期优惠只针对Dr.Web反病毒软件商业授权,而对于测试版没有这种优惠。测试产品的免费授权是对积极参与公开测试者的奖励。
怎样给商业授权延期?
- 如果您是Dr.Web个人产品用户,只需要购买延期授权。您可以在Doctor Web公司合作伙伴处购买,或者通过Dr.Web网上商店购买。延期授权的价格已经包含延期折扣。
- 如果您是Dr.Web套装产品授权的用户,套装产品的定价已经是专门的优惠价格,因此不再适用任何优惠,包括延期优惠。
- 如果您是上述产品之外的其他产品授权的用户,请访问延期网页。
授权有效期结束后进行延期还可以享受优惠吗?
授权有效期过期后再延期时不存在任何限制。授权有效期结束后几个月,甚至几年后都可以进行优惠延期。
当前授权有效期到期前可以注册延期序列号吗?这种情况下当前授权的有效期不会缩短吗?
您可以在任何时候,甚至在您的当前授权有效期到期前注册延期授权序列号。原授权有效期剩余的期限将会在注册过程中自动添加到新授权有效期内,条件是在注册过程中必须输入Dr.Web反病毒软件原序列号或密钥文件。
Dr.Web授权延期时我应该提供密钥文件。什么是密钥文件?Dr.Web密钥文件保存在什么位置?
密钥文件时反病毒软件的专门文件,该文件中列举了允许使用的Dr.Web组件,以及授权有效期限。密钥文件的扩展名是 .key,它位于Dr.Web反病毒软件安装目录中(在MS Windows下通常是C:\Program Files\DrWeb\drweb32.key)。
我的Dr.Web反病毒软件授权有效期在延期之前已经过期。我购买的延期授权的有效期从什么日期开始计算?
授权延期时如原授权已过期,新授权有效期从用户注册新授权(序列号)时算起。
我是在促销活动时以优惠价格购买了Dr.Web授权。延期优惠条件适用于这种授权吗?
如果所购买的授权的使用期限不少于6个月,您就跟Dr.Web所有的用户一样,有在延长授权时享受优惠的权利。
我通过“转用绿色!”计划获得了Dr.Web反病毒软件授权。延期优惠对于我适用吗?
您跟Dr.Web任何注册用户一样可以享受延期优惠,优惠的大小取决于您选择的延长期限。
如果我购买两个为期3个月的授权并注册这两个序列号,授权是否确实会延期6个月?
这取决于您什么时候注册序列号。如果您在同一天注册,那么两个的有效期从注册之时同时算起。它们也会在同一天过期,也就是说,仅三个月后就会过期。如果您先注册一个序列号,三个月后注册另一个,这样Dr.Web反病毒软件授权期一共会是六个月。但是这么做没有什么意义,因为3个月的密钥文件延期没有优惠。并且两个这样的授权比一个6个月的授权要贵。
移用Dr.Web 授权 从一台设备转至另一设备
一般问题
转至另一台电脑/Mac后原电脑上授权终止使用
拥有商业或OEM授权的Dr.Web产品用户,有权将授权从一台电脑转移至另一台,但授权在另一台电脑激活之时起,原电脑上的Dr.Web产品终止使用。
免费的试用授权不可移用。
如果要在另一台电脑上安装Dr.Web产品,建议先下载最新发布的版本。只需使用“下载完整版本”选项即可。
如果授权(序列号)丢失,如何移用授权?
如果授权证书、来自销售商的电子授权邮件或授权密钥文件丢失,您可以利用Doctor Web技术支持服务找回授权序列号。在支持页面选择“我是Dr.Web产品注册用户”选项,点击“丢失了密钥文件或序列号”链接,然后按照说明操作。
授权转用至维修后的电脑
在您将电脑送去维修之前,强烈建议您将授权密钥文件删除,以免您的授权落入他人之手。 删除操作是将光标移至屏幕右下角的Dr.Web图标处,点击鼠标右键,在打开的快捷菜单中选择工具——授权管理器选项。在管理器中可以看到授权文件名称。将这个文件从电脑目录保存到移动载体后将其从管理器删除。电脑修好后,通过Dr.Web反病毒软件授权管理器添加授权文件。
我想要进行硬盘格式化。怎么保存授权?
在进行硬盘格式化之前,请先将授权密钥文件保存到移动载体。操作是将光标移动至屏幕右下角的Dr.Web图标,点击鼠标右键,在打开的快捷菜单中选择工具——授权管理器选项。在管理器中可以看到授权文件名称。将这个文件从电脑目录保存到移动载体中。格式化完成后请下载最新发布的版本。
Dr.Web反病毒软件单机全面保护版或Dr.Web反病毒软件单机基础防御版 (盒装产品或电子授权)
盒装产品
如需将授权从一台电脑移至另一台,请将序列号或授权密钥文件保存至移动载体。将鼠标光标移动至屏幕右下角的Dr.Web图标处,点击鼠标右键,在打开的快捷菜单中选择工具——授权管理器选项。在管理器中可以看到授权文件名称,将这个文件从电脑列表保存到移动载体。
如果您购买的是Dr.Web盒装产品,则序列号印刷在授权证书“序列号”一项中。如果Dr.Web产品已经从电脑中删除,可以使用授权密钥文件在另一台电脑上激活授权。该文件扩展名为*.key,保存在Dr.Web产品安装文件夹 (Program Files\DRWEB)。产品卸载后,含密钥文件的文件夹仍然存在。可利用安装在另一电脑上的 Dr.Web产品授权管理器添加密钥文件,或者指示序列号。
电子授权(包括ОЕМ授权)
如需将授权从一台电脑移至另一台,请将序列号或授权密钥文件保存至移动载体。将光标移动至屏幕右下角的Dr.Web图标处,点击鼠标右键,在打开的快捷菜单中选择工具——授权管理器选项。在管理器中可以看到授权文件名称。将这个文件从电脑目录保存到移动载体。
如果是从网上商店购买的电子授权,那么序列号在经销商发给您的邮件中。如果Dr.Web产品已经从电脑中删除,可以使用授权密钥文件在另一台电脑上激活授权。该文件扩展名为*.key,保存在Dr.Web产品安装文件夹 (Program Files\DRWEB)中。产品卸载后,包含密钥文件的文件夹仍然存在。可利用安装在另一电脑上的 Dr.Web产品授权管理器添加密钥文件,或者指示序列号。
试用版
免费的试用授权不可移用。
Dr.Web手机保护产品
盒装产品
购买Dr.Web任意一款盒装产品就可以免费使用Dr.Web手机保护产品。如丢失或更换了设备,可将授权移至另一台移动设备。操作是在新的移动设备下载并安装相应的Dr.Web软件。将注册Dr.Web盒装产品时获得的密钥文件复制到移动设备的Dr.Web安装目录。
单一用户授权和ОЕМ
购买Dr.Web手机保护产品的用户丢失或更换设备时,可将授权移至另一台移动设备。操作是在新的移动设备下载并安装相应的Dr.Web软件。如果是在网上商店购买的电子授权,则序列号在经销商发送给您的邮件中。将注册Dr.Web电子授权或OEM授权时获得的密钥文件复制到移动设备的Dr.Web安装目录中,或指明序列号。
试用版
免费的试用授权不可移用。
Dr.Web反病毒软件企业综合保护版
如需将授权从一台电脑转移至另一台,请先将授权密钥文件保存到移动载体。 各产品密钥文件运行的详细信息参见:
Dr.Web Desktop Security Suite
- for Windows: download.geo.drweb.com/pub/drweb/windows/8.0/doc/wks/en(《Dr.Web的管理和设置》一节)
- for Mac OS X: download.geo.drweb.com/pub/drweb/mac/doc/wks/en/(《安装和卸载》一节)
- for Linux: download.geo.drweb.com/pub/drweb/unix/doc/HTML/ControlCenter/en/(《Dr.Web Anti-virus for Linux安装和卸载》一节)
Dr.Web Server Security Suite
- for Windows: download.geo.drweb.com/pub/drweb/windows/server/8.0/doc/HTML/en(《Dr.Web的管理和设置》一节)
- for Novell Netware: download.geo.drweb.com/pub/drweb/novell/doc/drweb-nw-501-en.pdf(《授权》一节)
- for Unix: download.geo.drweb.com/pub/drweb/unix/doc/HTML/Samba/en(《Dr.Web for UNIX file servers运行》一节)
- for Novell Storage Services: download.geo.drweb.com/pub/drweb/unix/doc/HTML/NSS/en(《产品注册》一节)
- for Mac OS X Server: download.geo.drweb.com/pub/drweb/mac/doc/server/en(《安装和卸载》一节)
Dr.Web Mail Security Suite
- for Unix: download.geo.drweb.com/pub/drweb/unix/doc/HTML/MailD/en(《产品注册》一节)
- for MS Exchange: download.geo.drweb.com/pub/drweb/exchange/HTML/en(《授权》一节)
- for IBM Lotus Domino (Windows): download.geo.drweb.com/pub/drweb/lotus/HTML/win/en(《安装和卸载》一节)
- for IBM Lotus Domino (Linux): download.geo.drweb.com/pub/drweb/lotus/HTML/unix/en(《安装和卸载》一节)
- for Kerio (Windows): download.geo.drweb.com/pub/drweb/kerioms/HTML/win/en(《授权》一节)
- for Kerio (Linux): download.geo.drweb.com/pub/drweb/kerioms/HTML/linux/en(《授权》一节)
- for Kerio (Mac OS X): download.geo.drweb.com/pub/drweb/kerioms/HTML/macos/en(《授权》一节)
Dr.Web Gateway Security Suite
- for Kerio: download.geo.drweb.com/pub/drweb/keriowr/HTML/en(《授权》一节)
- for Unix: download.geo.drweb.com/pub/drweb/unix/doc/HTML/ICAP/en(《产品注册》一节)
- for Qbik WinGate: download.geo.drweb.com/pub/drweb/wingate/HTML/en(《授权》一节)
- for MIMEsweeper: download.geo.drweb.com/pub/drweb/mimesweeper/HTML/en(《授权》一节)
- for MS ISA Server & Forefront TMG (反病毒+反垃圾邮件): download.geo.drweb.com/pub/drweb/isa-tmg/6.0/docs/drweb-601-isa-20042006-tmg-2010-en.pdf(《授权》一节)
- for MS ISA Server & Forefront TMG (反病毒): download.geo.drweb.com/pub/drweb/isa-tmg/6.0/docs/drweb-601-isa-20042006-tmg-2010-light-en.pdf(《授权》一节)
Dr.Web手机保护产品
- for Windows Mobile: download.geo.drweb.com/pub/drweb/wince/HTML/en(《授权》一节)
- for Android: download.geo.drweb.com/pub/drweb/android/pro/HTML/cn(《授权》一节)
- for Symbian OS: download.geo.drweb.com/pub/drweb/symbian/drweb-symbian-s60-en.pdf(《授权》一节)
Dr.Web for Windows
反病毒软件运行
安装
Dr.Web Anti-virus用户如何免费转用Dr.Web Security Space
欢迎更换您的授权密钥,更换后可使用Dr.Web Security Space的所有功能。
! Dr.Web Anti-virus的授权密钥可以用于Dr.Web Security Space,但Dr.Web Security Space包含的一些组件不包含于Dr.Web Anti-virus,因此使用Dr.Web Anti-virus的授权密钥的情况下这些组件无法运行。
这些组件是:
- Spider Gate
- 设备访问规则
- 父母控制
- 防止数据丢失
更换密钥需登录家用产品的我的Dr.Web个人空间(,可从软件菜单或通过网站)登录,在有效授权部分授权 — 使用中授权点击按钮免费转用Dr.Web Security Space。
您会收到有新序列号和密钥文件的邮件。请查阅邮件。
! 免费更换密钥的前提是当前授权为Dr.Web Anti-virus或Dr.Web Anti-virus+加密器的使用中的有效授权。
! 如果您还有没有激活的授权,则只需进行注册,会马上为您生成Dr.Web Security Space密钥,也就是不需要再进行任何替换。
! 更换密钥后您的原有密钥会在30天后被锁。
安装Dr.Web.Web Security Space。操作是:
下载Dr.Web Security Space软件。操作是“我的Dr.Web”授权去点击“下载”按钮。
将授权密钥文件和Dr.Web Security Space软件文件放到同一个文件夹。
删除Dr.Web Anti-virus for Windows,操作是打开:
- Windows 10
点击“开始” - “参数” - “应用”。 - Windows 8 / 8.1
按住键盘的“Win”+“X”。在打开的列表选择“软件和组件”。 - Windows Vista / Windows 7
按钮“开始” - “控制面板” - “删除软件”。 - Windows XP
按钮“开始” - “控制面板” - “安装和删除软件”。
在应用列表找到Dr.Web Anti-virus for Windows后点击“删除”按钮。
如需将Dr.Web组件的自定义设置复制到Dr.Web Security Space,不要再“保存的参数”窗口取消对“Dr.Web Anti-virus for Windows设置”一项的勾选。
点击“下一步”。
输入验证码后点击“删除软件”。
等待Dr.Web Anti-virus删除进程结束,结束后一定要重启计算机。
安装Dr.Web Security Space。操作是打开软件文件。
确认将权限升为管理员权限。
如需更改可安装组件列表,比如说添加并非默认安装的防火墙,请点击“安装参数”。
点击“下一步”。
如授权密钥文件和Dr.Web Security Space软件文件在同一个文件夹,软件会自动将其找到。
如不在同一个文件夹,需点击“浏览”后选择文件路径。
点击“安装”按钮后等待完成Dr.Web Security Space的安装。
安装完成后需重启计算机。
- Windows 10
为什么安装Dr.Web时不能保留另一反病毒软件?
不能在同一台电脑上同时安装多个反病毒软件:因为不同软件之间可能会发生冲突,导致计算机运行变慢或系统彻底崩溃。如果电脑上已经安装了反病毒软件,但是用户打算安装另一厂商的新产品,必须在安装前卸载之前的反病毒软件。
如果用户打算安装第二个反病毒软件,用户需为自己的行为承担可能发生的风险和后果,因为这样安装造成的后果是不可预知的,安装两个或两个以上反病毒软件可能会导致操作系统无法开机。
如何安装反病毒软件?
安装软件前,强烈建议:
- 安装微软公司发布的您所使用的操作系统版本的所有重要更新(可从微软公司更新网站https://windowsupdate.microsoft.com下载安装);
- 利用系统工具检查文件系统,修复侦测到的缺陷;
- 关闭使用中的应用程序。
使用下面一种方式以普通模式安装:
- 如果安装包为一个可执行文件,直接运行该文件。
- 如果安装包录于磁盘,需将磁盘放入驱动器。如果启用磁盘自动运行模式,则安装过程自动进行。如果禁用自动运行模式,则需要运行磁盘中的文件autorun.exe,弹出的窗口中出现自动运行菜单。
之后进行以下操作:
点击安装按钮。
根据安装程序提示操作。在开始将文件复制到电脑前的任何一步您都可以以下按钮:
- 点击上一步返回安装程序上一步;
- 点击下一步转到程序下一步;
- 点击取消按钮停止安装。
如何安装反病毒软件?
安装Dr.Web Security Space前请了解系统要求 (此链接为版本12.0的系统要求)。还建议:
- 安装Microsoft公司为您所使用的操作系统版本发布的所有重大更新(Windows操作系统更新详情);
- 如厂商已不再支持您所使用的版本,建议转用操作系统的更新版本;
- 利用系统更加检查文件系统,如发现问题将其解决;
- 删除其他反病毒软件以避免其组件可能与Dr.Web组件不兼容;
- 如要安装Dr.Web防火墙,必须先将其他防火墙删除;
- 关闭所有应用。
安装Dr.Web要求用户具有该计算机的管理员权限。
Dr.Web与其他厂家的主动防御产品不兼容。
查看一般安装模式(包括使用安装文件或利用光盘)的安装步骤说明请打开帮助文档的此链接。
怎样确定我安装的反病毒软件版本?
我想要重装系统。Dr.Web授权仍未到期。怎样在新系统中恢复Dr.Web授权?
可以通过两种方式:
- 停用反病毒软件自我保护(用鼠标右键点击Dr.Web图标,选择停用自我保护,输入图片中的数字,点击停用自我保护),然后将文件夹C:\Program Files\DrWeb(或您指定的安装反病毒软件的文件夹)中的密钥文件drweb32.key复制到可移动载体中。在新系统中安装反病毒软件时指示drweb32.key文件路径。
- 重装系统后从我们的网站下载Dr.Web最新版本,运行安装。安装时输入您的序列号,将会自动下载并安装密钥。
我购买了Dr.Web反病毒授权,应该安装哪种产品?
购买反病毒软件时您会收到授权证书,上面标注了您获取的授权对应哪种产品。需要安装相应产品。
笔记本电脑没有CD-DVD驱动,怎样安装盒装产品中的反病毒软件?
需要从我们的网站https://download.drweb.cn/下载反病毒软件安装包并安装。
默认安装和用户自定义安装有什么区别?
默认安装自动将反病毒软件安装包中所有组件安装到目录C:\Program Files\DrWeb\,设置为标准设置。
用户自定义安装可设置需要安装的组件列表(例如,如果不需要防火墙,可以不安装),可指定安装文件夹,设置更新服务器。
我安装了Dr.Web反病毒软件,安装时应该停用内置的反病毒软件Windows Defender,但为什么内置反病毒软件仍然在运行?
软件数字签名受损,无法安装Dr.Web。怎么办?
卸载Dr.Web时出现问题,该如何处理?
请在https://support.drweb.cn/申请技术支持。如果可能的话,请在申请中附上您所遇到问题的屏幕截图和工具DwSysInfo生成的报告。
创建报告的操作:
- 下载此工具并将其保存到您的计算机:https://download.geo.drweb.com/pub/drweb/tools/dwsysinfo.exe。
- 运行您所保存的DwSysInfo.exe文件。
- 点击“生成报告”按钮。
- 等待报告生成。将生成一个扩展名为.zip的文件。
- 将此文件附在您提交的申请中。
为什么Dr.Web反病毒软件完成某些更新后要求重启计算机?
Doctor Web公司在不间断地监控新威胁的出现并及时发布更新来保证对新威胁的抵御能力。很多恶意软件都试图深入到操作系统的底层,也就是驱动程序层面和最初启动的部分,试图借此妨碍包括反病毒软件在内的保护机制将其侦测。为对抗此类威胁,Dr.Web的拦截驱动程序要低于操作系统驱动程序的安装层面,因此可以阻止恶意代码入侵系统的任何企图。
Windows的架构要求是更新驱动程序后要重启。
在恶意软件侦测算法出现更新或是发布抵御新威胁的紧急更新时要求重启,原因是重启后才能安装新的Dr.Web拦截驱动程序。
一个很好的加载层进攻拦截实例就是WannaCry,即便是安装了Dr.Web反病毒软件的Windows操作系统存在没有打补丁的漏洞,这一木马也被反病毒软件成功拦截,没能利用漏洞入侵。
重要!从Windows版本8.0起只是完成关机和重新开机的操作是不够的,必须执行重新启动! 了解这一点十分重要,因为很多用户会在安装更新后关机,第二天一早再开机。这时再次出现的重启通知会被用户误认为是错误通知。实际上Windows 8.0以及更晚出现的版本更改了启动机制,关机时会保留Windows系统“镜像”,这样在开机时不用加载驱动程序,能大大缩短启动计算机的用时,但并不能满足反病毒软件更新的需要。
如何检查病毒库是否需要更新?
点击屏幕右下角的反病毒软件图标:选择菜单倒数第二项——更新。一般会出现“不需要更新”。这一窗口还设有手动更新按钮。(更新)。
哪些应用、文件夹和网站绝对不可以添加到排除项?
不应把Windows系统文件夹、临时文件夹、洪流网站、各种名目的“文件库”、盗版软件和视频资源添加到Dr.Web扫描排除项。
在打开我确信是从可靠来源获得的不可能被感染的链接或软件时,反病毒软件给出了威胁预警,这种情况该如何处理?
哪些情况下设置排除项可以使用通配符(如C:\folder\*)?
如果反病毒软件因一直在对正常运行的“干净”软件进行检查而对系统造成额外负载,这种情况该任何处理?
如果反病毒软件与某软件出现不兼容或阻止某软件启动,这种情况该任何处理?
有些正常的软件比较特殊,在安装有反病毒软件的系统运行需要进行高级设置(Steam就属于此类软件)。请检查出现问题的软件的帮助文档中是否有相关说明。
如需可将软件添加到排除项。
在此提请您注意的是决定将某软件添加到排除项意味着您愿意为此承担风险。
鼠标右键点击通知栏的Dr.Web图标后选择安全中心。打开统计信息→详细报告。在打开的窗口点击相应行,找到阻止相应网站或应用的信息。将资源或文件/应用添加到反病毒软件阻止其运行的具体组件的排除项。
报错
错误9
错误13
错误16
错误31
错误105
错误 107
错误404
反病毒软件和病毒库更新
反病毒软件更新后如何重新启动
反病毒软件组件更新和病毒库更新有什么区别?
两者都是要保证反病毒软件处于最新状态,使软件能够可靠保护电脑,抵御包括最新威胁在内任何威胁。区别在于更新病毒库时不需要重启电脑,而更新反病毒软件自身组件时,一般需要重启。我们特别提请您注意,不要忽略更新组件必须重启电脑的Dr.Web通知,不及时更新可能会削弱保护。
为什么更新Dr.Web组件时需要重启电脑?
重启的目的是使更新后的Dr.Web驱动程序和操作系统正确兼容。其他厂商的反病毒软件更新时同样如此。
Dr.Web反病毒软件多久需要重启一次电脑?
Dr.Web组件更新,特别是重大更新,我们都会及时发布,因为反病毒软件是否能够准确对最新威胁进行拦截和清除,直接影响到保护的可靠级别。经验表明,每个产品需要重启电脑的更新每个月不超过一次或两次,比较特殊的情况是刚刚发布和正在积极开发的程序版本。
如果反病毒软件需要重启电脑,但这时候无法重启,应该怎么办?
如果您此时不能重启电脑,您可以在必须重启通知窗口选择合适的更新时间。

为什么Dr.Web病毒数据库中的记录,比其他一些反病毒软件的病毒库记录少?
Dr.Web病毒数据库中的一条记录就可以解除数十或数百,有时甚至上千种相互类似的病毒。此外,Dr.Web反病毒软件使用Origins Tracing和构架函数这样的技术,能够侦测到最新的尚未发送至反病毒实验室进行分析的恶意软件。
和其他软件相比,病毒库病毒记录少,但能够高度准确地侦测到在已有病毒基础上新编的未知病毒(还未添加到病毒库的病毒)。
病毒库体积小,记录数量少,对用户而言意味着什么?
- 节省硬盘空间
- 节省内存
- 节省下载病毒库使用的流量
- 病毒库安装速度快,分析病毒时处理速度快
- 能够确定已知病毒变种
Dr.Web病毒库和其他软件病毒库的原则性的区别就在于:以数量少的病毒记录侦测同样数量(甚至更多数量)的病毒和恶意软件。
随着病毒库加大,反病毒软件搜索恶意对象的过程会变慢多少?
病毒库更新确实会增加其大小,但是Dr.Web软件使用最新的病毒库格式,病毒库增大不会影响扫描速度。
而且,Dr.Web软件不断采用最新技术,通过删除最新技术能够自动侦测的恶意软件记录来缩小病毒库大小。
反病毒软件能够设置自动更新吗?怎样操作呢?
有上网连接时,软件按照默认设置是每30分钟更新一次(最佳设置)。
必要时您可以更改这一设置,操作是鼠标右键点击屏幕右下角Dr.Web图标,选择工具→设置,更新。
除此之外,还可以手动更新软件,操作是鼠标右键点击屏幕右下角Dr.Web图标,选择更新。 问题链接
我听说购买Dr.Web反病毒软件时所支付的仅仅是下载软件的价钱,而病毒库和软件模块更新需要再次付钱。是这样吗?
为什么你们建议每次连接互联网时都进行更新?
每天会出现数十万种新病毒,平均每个小时数万。其中绝大多数为已知病毒的变种,是老病毒的“兄弟姐妹”。Dr.Web启发式分析仪和行为分析仪确实能够高度准确地提醒用户文件可能已被感染或是木马,但是“可能”不代表“肯定”!只有病毒被添加到Dr.Web病毒库中之后才能确定这个文件确实被感染。
但任何一个反病毒软件厂商无法保证今天不会有人编写出一个从未出现过的、甚至最新的启发式分析仪都无法确定的新病毒。
通常情况下,恶意软件在受害者传播的同时会被反病毒实验室收集到并进行分析,如果是反病毒分析现有技术无法识别的最新恶意软件,则需要时间来研发和测试对策。而频繁更新能够尽可能使受害者在被不法分子攻击前赢得时间,防止因没有及时下载已研发的对策而导致被感染。
与其他厂商不同,Doctor Web公司的原则立场就是最频繁地发布更新,以减少新威胁能够造成危害的时间。
这就是为什么每次连接互联网时Dr.Web病毒库都需要更新,或长期连网时频繁更新。
未能更新Dr.Web,出现更新错误信息。怎么办?
首先需要:
- 确定已连接互联网;
- 如果使用防火墙,需在其设置中允许Dr.Web安装文件中的更新模块drwupsrv.exe访问互联网;
- 如果通过有用户名和密码的代理服务器连接互联网,需在软件设置中指示代理服务器地址和端口,用户名和密码。操作是鼠标右键点击通知区域Dr.Web图标,选择工具→设置。在打开的窗口中选择代理服务器选项,输入代理服务器参数。
如果上述操作仍不能解决问题,请联系Doctor Web公司技术支持,并说明电脑是采用何种方式连接互联网(如果使用代理服务器,需指明是否需要身份验证,反病毒软件设置是否已设置为使用代理服务器)。
防火墙阻止访问互联网,怎么办?
当防火墙显示通知时,会通知您某个程序正在尝试联网(或者相反,从网络连接到您的计算机),并要求您决定允许还是拒绝访问。
在这种情况下,您需要查看通知中说的是什么程序,如果您知道这是什么程序,请单击“创建规则” -“全部允许”。
如何解决访问网络时出现的问题:
- 右键单击屏幕右下角的反病毒产品图标。
- 单击锁头图标及随后出现的齿轮图标(“设置”)。
- 在列表中选择“保护组件”,然后选择“防火墙”。
- 在选项卡中找到“应用程序”及所属的“应用程序规则”选项。单击“更改”按钮。
- 显示已创建规则的应用程序列表。找到红色圆圈对应选项,很可能(但不一定)您的浏览器在此列表中。双击红色图标,然后选择“全部允许”。
如何重置反病毒软件的所有设置(包括防火墙的设置):
- 右键单击屏幕右下角的反病毒产品图标。
- 单击锁头图标及随后出现的齿轮图标(“设置”)。
- 在打开的选项卡中,单击“更改”按钮,选择“重置设置”,点击“确定”进行确认。
- 重置后,反病毒产品界面语言将变成英语,您需要将其恢复为中文。单击“Main”、“Advanced”,在“Language”部分点击“English”,从列表中选择中文,关闭窗口。
也可以删除防火墙。操作是打开“控制面板”,随后打开“添加或删除程序”。
由于Windows版本和查看模式不同,文件夹名称可能也不同。
在列表中找到“Dr.Web Security Space”,单击“更改”→“更改组件”按钮,随后取消对防火墙的勾选并点击“应用”按钮。防火墙这一组件将被删除。
如果上述操作仍无法解决问题,请联系技术支持部门。
保护组件和组件设置
软件组件
Dr.Web Security Space for Windows有很多组件。哪个是防止被病毒感染的组件?哪些是辅助组件?
Dr.Web反病毒软件是一个多模块构成的软件整体,各组件分别负责相应的“防御区域” 。删除(未安装)或停用任何组件都会降低保护的可靠性,因此我们强烈建议没有特殊情况不要停用任何组件。
全面保护软件中的辅助程序是“自动更新工具”和“计划器”。
Dr.Web只能删除木马?不能进行清除吗?
要回答这个问题首先要弄清楚被病毒感染的对象和恶意软件之间的区别。
一般情况下病毒是把自己的代码添加到被感染的文件,也就是说,被感染后文件有自身原来“健康”的部分和被添加的恶意代码,加在一起就是被病毒感染的文件。Dr.Web反病毒软件可以清除大部分这类文件,准确的说,清除就是去掉病毒,“治愈”被其感染的文件。
恶意软件(英文为malicious software)本身就是一个软件,因此无所谓清除,只能是删除。某些情况下可以说是对系统进行清除,也就是删除侦测到的危险并将受到损害的对象恢复如初。
我怀疑我的电脑感染了病毒。如何启动扫描?
有几种启动扫描的方式。
- 在桌面找到Dr.Web扫描仪的图标,也就是绿底黑蜘蛛图标。双击图标可启动扫描.
- 打开Dr.Web菜单(右键点击 屏幕右下方的图标)后选择安全中心。之后依次选择文件和网络和扫描仪。之后选择扫描模式:快速扫描、完整扫描或自定义扫描。
- 对某个对象(文件或文件夹)进行检查的存在是鼠标右键单击后再打开的菜单选择图标为灰底黑蜘蛛的利用Dr.Web检查。扫描仪会立即启动,检查这一对象是否安全。
扫描仪设置中一个对可疑文件和无法清除的文件的操作是“隔离”。这样的文件是还在我的电脑上吗?那电脑不是还处于被感染的状态吗?
对可疑文件和无法清除的文件进行隔离操作是将其移至一个专门的隔离文件夹,隔离时文件会失去扩展名。这样操作会将病毒“解除武装”,让其无法造成危害。之后可打开隔离区管理器(安全中心→工具→ 隔离区管理器)将其删除。
扫描仪也能检查邮箱文件,那是否可以停用邮箱卫士SpIDer Mail呢?
Dr.Web扫描仪确实可以侦测某些格式的邮箱中的病毒,但邮箱SpIDer Mail卫士有自己的优势:
- 很多常用的邮箱格式Dr.Web 扫描仪并不支持,而启用邮箱卫士SpIDer Mail 时被感染的文件根本不可能被送达邮箱
- Dr.Web扫描仪只是在用户启动扫描或按照日程设置才会检查邮箱,而不是只接收邮件时对其进行检查,而且利用扫描仪检查邮箱耗时长,对资源的占用也较高。
Dr.Web所有组件默认设置时是邮箱卫士SpIDer Mail 首先进行检查,防止利用邮件传播的病毒和可疑对象进入电脑。对占用系统资源的角度讲,利用这一组件可节约资源,其他组件可以不负责检查邮箱文件。
我很少使用邮箱软件。这样的情况下反病毒保护中的组件SpIDerMail是否在提供保护?
邮箱卫士SpIDer Mail对电脑所有进出邮件进行检查,和用户使用的邮箱客户端软件无关。
设置
How can I configure Dr.Web so that I can access the protected system remotely?
Dr.Web for Windows 11.5:
- Click on the Dr.Web icon in the notification area (in the lower-right corner of the screen).
- Click on the padlock icon (Administrative mode) to allow the application to launch.
- Click on the gear icon (Settings), and then click on General → Self-protection.
- Toggle off the Block user activity emulation option.
Dr.Web for Windows 12:
- Click on the Dr.Web icon in the notification area (in the lower-right corner of the screen).
- Select Security Center, and click on the padlock icon (Administrative mode) to allow the settings to be changed.
- Click on the gear icon (Settings) in the top-right corner of the installer window, and then click on Self-protection.
- Toggle off the Block user activity emulation option.
You can also toggle off this option during the anti-virus installation process in the Installation parameters section — in the Advanced options tab.
我忘记了反病毒软件的密码,该如何找回?
此操作说明适用于Dr.Web Security Suite和Dr.Web Anti-virus for Windows新版本产品。
Dr.Web产品使用的技术旨在防止不法分子获取包括密码在内的用户信息。因此密码不会保存,也就无法找回。
Doctor Web公司不收集用户的个人数据,因此也无法通过支持部门找回密码。
忘记了密码,只能通过重新安装您所使用的反病毒软件才能打开软件设置。重新安装后将重置包括密码在内的设置。
重新安装的操作:
- 保存Dr.Web密钥文件(扩展名为key,内为授权信息)。此文件位于C:\Program Files\DrWeb目录。可将其移到桌面。
- 通过Dr.Web安装程序重新安装软件。请利用下载向导请利用下载向导下载。输入您的序列号或指示密钥文件,密钥文件是扩展名为key的文件,包含授权相关信息(位于C:\Program Files\DrWeb目录),并输入注册邮箱,单击下载.按钮。弹出的窗口已自动选择了用于Windows和Android的下载项,只需点击发送按钮即可。下一步选择要下载的版本:
- 如果您使用的是Windows XP操作系统,请选择版本11.5;
- 如果您使用的是Windows Vista或更高版本的操作系统,请选择版本12。
Dr.Web产品不支持低于 Windows XP的版本。
下载Dr.Web安装程序。
卸载之前安装的反病毒软件。
依次选择开始→搜索→控制面板,打开控制面板并根据不同的控制面板类型选择程序和功能或卸载程序。
选择程序列表中的Dr.Web Anti-virus或Dr.Web Security Space,单击卸载并按照卸载向导进行操作。
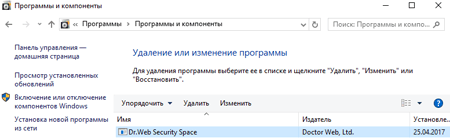
在程序卸载过程中,在保存的参数窗口中取消对设置的勾选。
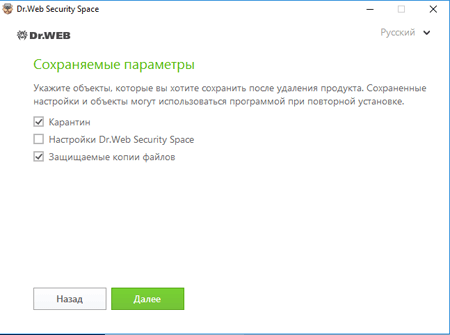
卸载后重启计算机并再次安装Dr.Web产品。安装过程中会自动加载您的密钥文件。
如未自动加载,请手动指定。操作是在反病毒软件菜单中选择授权。在打开的授权管理器窗口单击购买或激活新授权按钮,随后单击或指示密钥文件,选择之前保存在桌面的密钥文件,密钥文件名称以SL开头,扩展名为 .key。
如何取消反病毒软件设置?
-
登录安全中心。操作是:
点击通知栏(屏幕右下角)的Dr.Web图标
 。 如没有看到图标,请点击“向上箭头”
。 如没有看到图标,请点击“向上箭头”
后在打开的面板点击Dr.Web图标
 。
。
! 不同操作系统下“向上箭头”图标的外观和设置会有所区别,例如可能是
 或
或 。
。点击“安全中心”一项

打开“安全中心”窗口。不同版本产品的选项也会有所不同。
-
允许更改设置(进入管理员运行模式):
默认不可更改设置。解锁的方式是点击窗口左下角的锁标
 (管理员模式)。如访问设置设有密码保护,请输入密码。
(管理员模式)。如访问设置设有密码保护,请输入密码。窗口左下角的锁标会变成
 。
。 -
点击窗口右上方的齿轮图标。在常规点击设置管理一项下方的更改。在打开的操作窗口选择恢复默认设置。
如果取消设置后反病毒软件界面语言发生改变,需在常规设置(General)点击Language列表后选择界面语言。
-
关闭设置窗口。
取消设置后软件访问互联网时Dr.Web防火墙会给出需创建规则的提示(创建规则、禁止一次、允许一次)。必须为您需要使用的应用创建规则,操作是点击创建规则后选择允许,之后点击OK。
反病毒软件阻止访问互联网,没有反病毒软件时可以访问互联网。
一个(但不是唯一)可能的原因是Dr.Web防火墙设置得不对。您可以更改设置或恢复默认设置。恢复默认设置的操作是:
-
登录安全中心。操作是:
点击通知栏(屏幕右下角)的Dr.Web图标
 。 如没有看到图标,请点击“向上箭头”
。 如没有看到图标,请点击“向上箭头”
后在打开的面板点击Dr.Web图标
 。
。
注意!不同操作系统下“向上箭头”图标的外观和设置会有所区别,例如可能是
 或
或 。
。点击“安全中心”一项

打开“安全中心”窗口。不同版本产品的选项也会有所不同。
-
允许更改设置(进入管理员运行模式):
默认不可更改设置。解锁的方式是点击窗口左下角的锁标
 (管理员模式)。如访问设置设有密码保护,请输入密码。
(管理员模式)。如访问设置设有密码保护,请输入密码。窗口左下角的锁标会变成
 。
。 -
点击窗口右上方的齿轮图标。在常规点击设置管理一项下方的更改。在打开的操作窗口选择恢复默认设置。
如果取消设置后反病毒软件界面语言发生改变,需在常规设置(General)点击Language列表后选择界面语言。
-
关闭设置窗口。
取消设置后软件访问互联网时Dr.Web防火墙会给出需创建规则的提示(创建规则、禁止一次、允许一次)。必须为您需要使用的应用创建规则,操作是点击创建规则后选择允许,之后点击OK。
如果使用代理服务器访问网络,是否需要对Dr.Web Security Space更新进行特殊设置?
是 的,需要在Dr.Web Security Space设置中给出您所使用的代理服务器。
- 在通知区域点击图标Dr.Web
 (屏幕右下角)。
(屏幕右下角)。 - 选择“安全中心”一项后点击窗口左下角的锁标
 (管理员模式),以便获得设置软件的权限。
(管理员模式),以便获得设置软件的权限。 - 如设置有密码保护,请输入密码。
- 左下角的锁标改为开锁状态
 。
。 - 点击窗口右上角的齿轮图标
 (设置)后选择网络一项。
(设置)后选择网络一项。 - 点击使用代理服务器开关,将其转为启用状态。如之前未设置过代理服务器,则会自动打开代理服务器参数窗口。如之前设置过代理服务器则需要点击更改。
- 输入连接参数。
没有管理员权限是否可以更改Dr.Web Security Space设置参数(如代理服务器参数)?
不可以,这是出于安全考虑。如果对更改设置没有任何限制,那么就有可能被不法分子利用,将反病毒软件设置为无法运行。
如何登录安全中心?
点击通知栏(屏幕右下角)的Dr.Web图标 ![]() 。如没有看到图标,请点击“向上箭头”,
。如没有看到图标,请点击“向上箭头”,

在打开分面板点击Dr.Web图标 ![]() 。
。

! 不同操作系统下“向上箭头”图标的外观和设置会有所区别,例如可能是 或
或 。
。
点击“安全中心”一项

如果看不到图标 ![]() (网络管理员有可能将图标遮蔽),请联系您的系统管理员或使用“开始”来启动» “安全中心”。
(网络管理员有可能将图标遮蔽),请联系您的系统管理员或使用“开始”来启动» “安全中心”。
点击“开始”按钮(其外观可能因操作系统而有所不同,一般情况下是在屏幕左下角)

点击Dr.Web一项,在打开的列表点击“安全中心”
打开“安全中心”窗口。不同版本产品的选项也会有所不同。
此窗口可以使用哪些元素取决于产品版本和网络管理员进行的设置
默认不可更改设置。解锁的方式是点击窗口左下角的 (管理员模式) 。如访问设置设有密码保护,请输入密码。
(管理员模式) 。如访问设置设有密码保护,请输入密码。
窗口左下角的锁标会变成 。
。
预防性保护
“已阻止执行非授权代码”这一通知的含义是什么?
Dr.Web反病毒软件不仅能够侦测已知恶意软件,而且能够阻止不法分子使用最新手段发起的进攻。例如,Dr.Web预防性保护监督所有运行中的软件对各种系统资源的调用情况,根据专门研发的规则判断不属于正常软件的行为。上述通知的含义就是发现有向工作进程植入某代码的行为,而这种行为对于正常软件而言是极为罕见的。
这样,Dr.Web反病毒软件实际上阻止了不法分子利用电脑上存在的漏洞入侵的企图。
防止类似情况再次发生需要安装Microsoft公司目前已发布的所有安全更新,安装后重启。
同时需要检查一下所有Dr.Web组件是否为最新版本,而且病毒库的更新日期是今日。
判断此类威胁需在Dr.Web预防性保护设置中已启用应用的完整性一项的模式设为询问,并且启用抵御漏洞攻击。
联系技术支持。提交问题时请一并附上反病毒软件所在操作系统的信息报告。生成报告的操作是鼠标右键点击通知栏的Dr.Web图标,打开安全中心->支持  ,依次点击“打开报告向导”和“生成报告”。等待报告生成。生成的报告扩展名为.zip,将其与问题一并提交。
,依次点击“打开报告向导”和“生成报告”。等待报告生成。生成的报告扩展名为.zip,将其与问题一并提交。
Dr.Web报告向导(名为dwsysinfo的应用)是Dr.Web专门用于收集系统信息的工具。启动工具后生成zip压缩文档,包含日志文件、XML文件、HOSTS文件及其他信息。利用此链接可查看报告所含所有数据的清单。
Web反病毒SpIDer Gate
在使用VPN时,Dr.Web是否会过滤流量?
使用安全连接(包括VPN连接)是为了防止所传输的信息被拦截。是无法做到一方面让保护工具能看到您的操作,而另一方面却能阻止情报机构和诈骗分子看到操作。保护工具能够利用的访问传输信息的任一功能都有可能被不法分子和情报机构利用。所以,如果您想要避开情报机构或阻止您的流量被拦截,这就意味着自动停止使用反病毒产品的保护工具检查流量,也就是说诈骗分子将有机会向您发送垃圾邮件和恶意程序。
但使用安全连接时用户并没有失去Dr.Web产品的保护:反病毒程序会检测所有可在计算机上启动的信息,区别在于是在传输到计算机之后才进行检查,而不是在流量到达计算机前进行检查。
为什么Dr.Web Security Space非常消耗流量?反病毒组件dwnetfilte 的流量超过所以其他互联网流量。
实际上这个组件并不消耗流量,而只是过滤流量,对流量进行检查。有多少应用访问网络,有多少数据来自网络或通过网络传送,组件处理的流量就有多少。
从技术的角度讲是这样的:
为保证对流量进行检查反病毒软件在受保护系统安装自己的互联网流量过滤器,类似网络代理,在所有软件之前处理流量,以免恶意软件抢先对流量产生影响,比如恶意软件隐匿自己传输数据痕迹。系统内置的监视器也有过滤器,但都是在反病毒过滤器完成处理之后。因此从表面上看dwnetfilter好像是流量的主要占用对象。
dwnetfilter本身并不主动访问互联网,只是拦截其他应用的连接。
停止显示组件 dwnetfilter所谓的流量占用可以让您使用的流量监控软件停止对这一组件的监控 ,因为在监控各应用分别对流量的占用的同时没有任何必要监控流经网络代理(也就是dwnetfilter)的 总流量,当然前提是您使用的流量监控软件中有这样的设置功能。
扫描仪
Dr.Web 能够对恶意对象执行哪些操作?
Dr.Web反病毒软件侦测到恶意程序后会对其执行以下一种操作:
清除: 是尝试将受感染的文件恢复到其原始状态。 在大多数情况下选项 “清除”为可选项。 此操作仅适用于感染了已知可清除病毒的对象,不可用于内含木马程序和受感染文件的对象(压缩文档、邮件文件或文件容器)。
删除: 是永久删除恶意对象(文件、脚本、电子邮件附件等)。
隔离: 如果出于某种原因需要保存文件(例如,要将其发送给 Doctor Web反病毒实验室进行分析),可将其移至受保护的隔离区文件夹,隔离后的对象不可能再对您的电脑造成危害。
忽略: 不采取任何操作。 只有在完全确定为误报的情况下才可选择此项操作。
解除威胁事存在的限制条件:
无法对可疑对象(即疑似被感染或含有恶意代码的对象)进行清除;
无法隔离或删除不是文件的对象(例如, 引导扇区);
无法对压缩文档、安装包或邮件的组成部分单独进行处理,这种情况下所选操作将应用于整个对象。
为什么需定期进行反病毒扫描?
新的威胁再不断出现,很有可能新的恶意软件已入侵设备上,但尚未来得及列入病毒库并且尚未进行任何活动,也就是说负责在打开、启动或修改文件时扫描文件并监控正在运行的进程的SpIDer Guard文件监视器无法将其发现。
Dr.Web建议用户设置扫描日程,至少每周扫描一次,并且可将扫描安排在您方便的时间进行,如在不使用电脑的夜间。
反垃圾邮件
怎样升级为带反垃圾邮件的版本?
关于这一点的详细描述见本页。
哪些邮件会被Dr.Web反垃圾邮件模块确定为不良邮件?
- 为了简洁,我们将推荐购买某些服务或商品的所有广告性质的不良邮件都称为垃圾邮件,因为这些邮件中绝大部分都是用户不希望接收的信件。
- 钓鱼邮件,域骗邮件和诈骗邮件是垃圾邮件中最危险的一种,包括所谓的“尼日利亚信件”,中奖,赌场信息,伪造银行和金融机构信件。
- 还有一种是“黑公关”类的邮件——既有政治类的,也有经济类的,以及所谓的“连锁信件”。
- 最后,还有一种技术类垃圾邮件,或退信通知bounce-messages,它们是邮件服务器生成的不能发送您的邮件或不能接收他人邮件的通知信息。这种技术类垃圾邮件通常是由于邮件服务器运行调试不够或某种病毒活动造成的,例如,群发蠕虫病毒。
怎样开通电子邮箱垃圾邮件过滤?
进行垃圾邮件过滤依靠Dr.Web模块——SpIDer Mail——进行,启用垃圾邮件过滤,需执行下列操作:
在Windows任务面板Spider Mail模块快捷菜单中执行“设置”项。打开“Spider Mail设置”窗口。在“Spider Mail设置”窗口的“检查”标签中勾选“进行垃圾邮件过滤”复选框,然后点击“OK”按钮,以保存当前设置并关闭窗口。
激活垃圾邮件过滤后,Spider Mail组件将对所有按照POP3和IMAP4协议发送到电脑的信件进行垃圾邮件过滤。
怎样设置将垃圾邮件过滤到邮箱用户指定的文件夹?
要想把Dr.Web过滤器标为垃圾邮件的所有邮件自动放入专门的文件夹,如,文件夹名称可以是“垃圾邮件”,需要进行以下操作:
- 在Windows通知区域SpIDer Agent图标快捷菜单中选择“SpIDer Mail”菜单项,然后选择“设置”子菜单。打开“SpIDer Mail设置”窗口。请点击“高级”按钮。打开“SpIDer Mail垃圾邮件过滤设置”窗口。勾选“在含有垃圾邮件的信件Subject栏前添加前缀标识”一项。在下栏中输入词或字母组合——这就是Dr.Web垃圾邮件过滤器在被确定为垃圾邮件的邮件主题前添加的前缀。
- 在邮件客户端中创建垃圾邮件过滤文件夹并进行相应设置,以便在主题中有前缀标识的信件能自动归入此文件夹。这个前缀标识就是您在设置“在含有垃圾邮件的信件Subject栏前添加前缀标识”时输入的词或字母组合。
以下为不同邮件客户端如何进行设置的具体步骤。假定反垃圾邮件设置为垃圾邮件加上[SPAM]前缀标识。如果您设定了其他的标识,操作时就请使用您所设定的标识。
Microsoft Outlook Express 6
- 创建保存垃圾邮件的新文件夹:
- 用鼠标右键单击账户名称,在快捷菜单中选择“创建文件夹…”选项;
- 输入文件夹名称“垃圾邮件”,点击“OK”。
- 设定标记为垃圾邮件的信件的过滤规则:
- 在菜单中选择“服务” — “通信规则” — “邮件…”;
- 在第一个项目单中勾选“搜索含有‘主题’栏中所设定词语的邮件”项;
- 在第二个项目单中勾选“移至指定文件夹“;
- 在”规则描述“中点击“指定词汇”链接;
- 输入关键词 [SPAM], 点击“添加”按钮,然后点击“OK”;
- 在“规则描述”中点击“指定的文件夹”链接;
- 选择在第一步创建的“垃圾邮件”文件夹,点击“OK”;
- 在“规则描述”中输入“垃圾邮件过滤”,双击“OK”。
Microsoft Office Outlook 2003:
- 创建保存垃圾邮件的新文件夹:
- 用鼠标右键单击账户名称,在快捷菜单中选择“创建文件夹…”选项;
- 输入文件夹名称“垃圾邮件”,点击“OK”。
- 设定标记为垃圾邮件的信件过滤规则:
- 在菜单中选择“服务” — “规则和通知…”;
- 进入“电子邮箱规则”标签;
- 点击“新建…”按钮;
- 选择“创建新规则”条;
- 在“步骤1”中选择“收到邮件后对其进行检查”选项,点击“继续”按钮;
- 在“步骤1”中选择“‘主题’栏中的内容<文本>”选项;
- 在“步骤2”中点击“<文本>”链接;
- 在上面的区域输入[SPAM],点击“添加”按钮,然后点击“OK”和“继续”;
- 在“步骤1”中选择“将其移至文件夹<名称>”选项;
- 在“步骤2”中点击“<名称>”链接;
- 选择在第1条中创建的“垃圾邮件”文件夹,点击“OK”,然后连续两次点击“继续”;
- 在“步骤1”中指定规则名称”垃圾邮件过滤“,点击“完成”按钮,然后点击“OK”。
Microsoft Office Outlook 2007:
- 创建保存垃圾邮件的新文件夹:
- 用鼠标右键单击账户名称,在快捷菜单中选择“创建文件夹…”选项;
- 输入文件夹名称“垃圾邮件”,在“文件夹内容”项目单中选择“属性 邮件”选项,在“将文件保存到…”树形目录中必须选择“垃圾邮件”文件夹将来所在的位置。
- 设定标记为垃圾邮件的信件过滤规则:
- 在菜单中选择“服务” — “规则和通知…”;
- 进入“电子邮箱规则”标签;
- 点击“新建股则…”按钮;
- 选择“将主题中带有特定词语的所有邮件转存到文件夹”条,点击“继续”按钮;
- 在“步骤1”中选择“‘主题’栏中包含的<文本>;
- 在“步骤2”中点击“<文本>”链接;
- 在上面的区域输入[SPAM],点击“添加”按钮,然后点击“OK”和“继续”;
- 在“步骤1”中选择“将它们另存到文件夹 <名称>”选项;
- 在“步骤2”中点击“<名称>”链接;
- 选择在第1条中创建的“垃圾邮件”文件夹,点击“OK”,然后双击“继续”;
- 在“步骤1”中指定规则名称”垃圾邮件过滤“,点击“完成”按钮,然后点击“OK”。
- 在菜单中选择“服务” — “规则和通知…”;
Windows 6 (Windows Vista)邮箱:
- 创建保存垃圾邮件的新文件夹:
- 用鼠标右键单击账户名称,在快捷菜单中选择“创建文件夹…”选项;
- 输入文件夹名称“垃圾邮件”,在“选择在哪个文件夹创建新文件夹”树形目录中,必须选择“垃圾邮件”文件夹将来所在的位置。
- 设定标记为垃圾邮件的信件过滤规则:
- 在菜单中选择“服务” — “通信规则” — “邮件…”;
- 点击“新建…”按钮;
- 在“1.请选择该规则的条件”项目单中勾选“搜索包含‘主题’栏中指定词语的邮件”条;
- 在“2.请为该规则选择操作”项目单中勾选“转存到指定文件夹”条;
- 在“3.规则描述”栏单击“包含的指定词语”链接;
- 在打开的“输入关键词”窗口的“请输入关键词句并点击‘添加’”栏键入[SPAM],点击“添加”按钮,然后点击“OK”;
- 在“3.规则描述”栏单击“指定的文件夹”链接;
- 在打开的“转存”窗口选择在第1条中创建的“垃圾邮件”文件夹,点击“OK”;
- 在“4.规则名称”栏中输入“垃圾邮件过滤”。双击“OK”。
- 在菜单中选择“服务” — “通信规则” — “邮件…”;
Ritlabs The Bat! 4
- 创建保存垃圾邮件的新文件夹:
- 用鼠标右键单击账户名称,在快捷菜单中选择选项“新建” — “新建文件夹…”;
- 输入文件夹名称“垃圾邮件”,点击“ОК”。
- 设定标记为垃圾邮件的信件过滤规则:
- 用鼠标右键单击账户名称,在快捷菜单中选择“设置信件分类器…”选项;
- 用鼠标右键单击“收到的邮件”条,在快捷菜单中选择“新规则”选项;
- 在“名称”栏输入“过滤垃圾邮件”;
- 点击“发送人”并在下拉菜单中选择“主题”条;
- 在“包含”后面的栏内输入[SPAM];
- 在“操作”项目单下点击“添加”按钮;
- 在下拉菜单中选择“将邮件转移到文件夹“条;
- 在文件夹树形目录中选择在第1条中创建的“垃圾邮件”文件夹,双击“OK”。
Mozilla Thunderbird 2.0
- 创建保存垃圾邮件的新文件夹:
- 用鼠标右键单击账户名称,在快捷菜单中选择“新建文件夹…”选项;
- 输入文件夹名称“垃圾邮件”,点击“ОК”。
- 设定标记为垃圾邮件的信件过滤规则:
- 在统计记录和文件夹树形目录中选择统计记录的名称;
- 在菜单中选择“工具” — “邮件过滤器…”;
- 点击“新建…”按钮;
- 在“过滤器名称”栏输入“过滤垃圾邮件”;
- 在项目单下面的下拉菜单中依次选择“主题”,“包含”;在右面的框中输入[SPAM];
- 在项目单更下面的下拉菜单中依次选择“保存邮件至…” ,在下面的栏中选择在第1条中创建的“垃圾邮件”文件夹,然后点击“ОК”;
- 关闭“邮件过滤器”窗口。
怎样将地址加入白\黑名单?
“白名单”和“黑名单”栏分别为您信任或不信任的发件人地址。
如果发送人地址被加入到“白”名单,将不检查是否包含垃圾邮件。但是如果收件人和发件人的地址域名一致,并且该域名加入白名单时使用了“*”标志,则进行垃圾邮件检查。
如果发件人地址被加入到“黑”名单,则信件不经分析就直接判定为垃圾邮件。 栏中的数据应该依次填写,不同的邮箱地址用“;”符号隔开。允许使用“*”号代替地址的一部分。(例如,*@domain.org类型的记录表示带domain.org域名的所有地址)。
误报为垃圾邮件\非垃圾邮件的信件应该发送到什么地址进行分析?
如果垃圾邮件过滤器对某些邮件的判断不正确,可以将这些信件转发到专门的邮箱地址进行分析,以提高过滤质量:
- 请把被错误判定为垃圾邮件的信件发送到地址:nonspam@drweb.com
- 请未能正确判定为垃圾邮件的信件发送到地址:spam@drweb.com.
邮件发送应该以附件的形式(forward as attachment),而不是作为邮件的一部分(inline)!!!
怎样避免把亚洲文字编码的信件误判为垃圾邮件?
最初,所有的垃圾邮件都是用拉丁文字编写的,于是所有的垃圾邮件过滤器制造商(绝大多数都是西方公司)在开发反垃圾邮件技术时面向的也是用拉丁文字编写的邮件。后来开始出现用汉语/日语/朝鲜语编写的垃圾邮件。因为到目前为止垃圾邮件的主流还是用拉丁文编写,检测汉语/日语/朝鲜语垃圾邮件还存在一定的困难。
为了让我们汉语/日语/朝鲜语编码的通信不被垃圾邮件模块没有事先分析就被列入垃圾邮件,必须选择“允许汉语/日语/朝鲜语”栏的复选框。选择这个复选框可以让垃圾邮件过滤器不会没有进行预分析就把确定是汉语/日语/朝鲜语编码的信件算作垃圾邮件。如果复选框取消,那么这种信件很可能被过滤器判定为垃圾邮件。 选择和取消“允许西里尔文”复选框情况类似。
如果我已经是Dr.Web for Windows反病毒软件的用户,该怎样使用带Dr.Web反垃圾邮件的试用版?
- 把您的Dr.Web反病毒软件有效授权密钥文件复制到可靠的位置。然后将它从已安装Dr.Web反病毒软件的磁盘文件目录中删除。
- 请下载“Dr.Web for Windows. 反病毒软件+反垃圾邮件”软件,并覆盖安装“Dr.Web Anti-virus for Windows”版本。
- 用鼠标右键单击系统通知栏中带蜘蛛图案的图标,并选择“注册”菜单项。将启动注册程序。在获取密钥文件程序的第一步会出现选择:获取试用密钥文件(使用期限是30天)或授权密钥文件。请点击“获取试用密钥文件”按钮。试用密钥文件将下载到您的电脑上并自动安装。
怎样把已安装的Dr.Web for Windows软件替换为带垃圾邮件过滤器的版本?
如果您是在2007年3月1日前安装的Dr.Web for Windows反病毒软件。 请下载Dr.Web for Window产品反病毒软件+反垃圾邮件并保存到自己的电脑上。启动运行drweb-444-win-as-ru.exe文件。在“修改、修复或卸载程序”阶段选择“修改”选项。等待安装助手运行结束,重启电脑。作为SpIDer Mail组成部分的垃圾邮件过滤就会器安装到您的电脑上。
SpIDer Guard
Dr.Web 能够对恶意对象执行哪些操作?
Dr.Web反病毒软件侦测到恶意程序后会对其执行以下一种操作:
清除: — 是尝试将受感染的文件恢复到其原始状态。 在大多数情况下选项 “清除”为可选项。 此操作仅适用于感染了已知可清除病毒的对象,不可用于内含木马程序和受感染文件的对象(压缩文档、邮件文件或文件容器)。
删除: — 是永久删除恶意对象(文件、脚本、电子邮件附件等)。
隔离: — 如果出于某种原因需要保存文件(例如,要将其发送给 Doctor Web反病毒实验室进行分析),可将其移至受保护的隔离区文件夹,隔离后的对象不可能再对您的电脑造成危害。
忽略: — 不采取任何操作。 只有在完全确定为误报的情况下才可选择此项操作。
解除威胁事存在的限制条件:
无法对可疑对象(即疑似被感染或含有恶意代码的对象)进行清除;
无法隔离或删除不是文件的对象(例如, 引导扇区);
无法对压缩文档、安装包或邮件的组成部分单独进行处理,这种情况下所选操作将应用于整个对象。
SpIDer Mail
我是利用浏览器来使用我的邮箱的。这种情况下组件Spider Mail是否会检查邮件有没有病毒或者是不是垃圾邮件?
只有使用本地邮箱客户端(如MS Outlook、Mozilla Thunderbird等)时Spider Mail才检查邮件,而且是在邮件加载到您的计算机时进行检查。服务器上出现新信件列表时新邮件还没有实际加载,因此也不会进行检查 。
在浏览器查看邮件时邮件并不加载到本地计算机,而是由浏览器显示处于远程服务器的邮件。没有完全加载邮件的情况下是无法对其进行检查的,但组件SpIDer Guard会对任何从邮件下载到计算机磁盘的附件进行检查。
如何升级Dr.Web版本
|
如果您使用的是Windows XP 建议将反病毒软件升级至版本11.5。 |
如果您使用的是另一操作系统, 建议将反病毒软件升级至最新版本(可在下载向导查看可下载的最新版本)。 |
|
1. 下载Dr.Web最新版本。
打开下载向导链接。输入您的序列号和注册的e-mail,点击下载。在打开的查看已经自动选择了适用Windows和Android的版本,只需点击发送即可。 |
|
|
2. 在下一步选择所需版本11.5后下载。 |
2. 在下一步选择最新版本后下载。 |
|
3. 删除之前安装的老版本的Dr.Web。 依次选择开始 → 搜索。 在打开的窗口输入控制面板。 不同操作系统版本和控制面板模式的选项名称有所不同,可能是删除程序、安装和删除程序,或是程序和组件。 在已安装软件列表选择反病毒软件后选择删除。 按照删除向导的提示操作。删除过程中会提示您保留设置。建议保留。 |
|
|
4. 安装已下载的Dr.Web软件。 安装过程中指示授权。 密钥会自动加载安装到软件中。 |
|
Dr.Web for Android
如何通过邮箱找回Dr.Web for Android帐户密码
在任意一个要求输入密码的界面点击“忘记了密码?”,阅读说明。
打开Dr.Web帐户网页 https://acs.drweb.com 并在页面输入“忘记了密码?”窗口显示的密钥和电子邮件地址。
如果输入的代码正确,将会弹出这一窗口(如图显示)。
请检查邮箱——您将收到我们发送的邮件,内为确认码(一次性密码)。
请在“忘记了密码?”窗口输入这一确认码,然后点击“继续”。
输入一个新密码。请记住这个新密码。
如果您没有收到邮件,请点击“没有收到邮件?”,您将被自动重新定向到Doctor Web公司技术支持页面。
如何联系技术支持部门找回Dr.Web for Android帐户密码
由于在12.0新版本中防盗器密码与帐户密码相同,所以我们必须确定,联系我们的是Dr.Web授权和设备的所有人。
在向技术支持提交的申请中:
- 请写明设备的IMEI(您设备的独有标识符,通常由15位十进制数字组成)。
- 请在申请中附上:
- 购买设备的发票及填写好的保修卡的照片(如果您仍保留带有清晰可见的IMEI码的设备包装/盒,请将盒子照片附在申请中);
- 证明您为Dr.Web授权付款的凭证(网络商店邮件、付款凭证扫描件等)。如果您是在Dr.Web产品拍卖时赢得的授权,请写明您的Doctor Web网站帐户用户名。如果您是试用用户,请忽略这一项。
如何通过短信找回Dr.Web for Android帐户密码
请Dr.Web防盗器朋友列表中的一个联系人向您的电话发送SMS短信,短信内容为#RESETPASSWORD#。
设备在收到带有这一指令的SMS短信后,将自动重置密码。如果手机未被锁定,则屏幕会显示修改密码窗口,可在此窗口设置新密码。如果已被锁定,则会进行解锁。
所有用于远程控制Dr.Web防盗器的 SMS指令
是否存在针对移动设备的病毒?
专门针对移动操作系统的病毒是增长速度最快的病毒。随着各种操作系统的日益普及,不法分子对移动系统的兴趣也越来越大,主要目的是窃取钱财。特别是针对Android这一最为普及的移动平台的威胁越来越多。
设备没有或不支持SIM卡的情况下是否可以使用防盗器?
我又不安装恶意软件,怎么会让自己的设备感染呢?
感染并不需要安装任何东西,访问被不法分子入侵的网站就足以造成感染。甚至都不一定是内容可疑网站,入侵新闻网站对于不法分子来说更为有利。新闻网站是访问量最大的互联网资源。一般情况下,用户和公司系统管理员不会把新闻网站作为可疑网站而禁止访问。正因为如此,新闻门户网站对于不法分子来说是非常有吸引力的“可大有作为的区域”。他们可以通过这些网站传播恶意软件,给众多用户和公司带来损失。
为什么不仅要保护公司电脑,还要保护员工个人移动设备,尤其是财务人员(比如会计)?
使用个人设备时员工可能遭到黑客攻击,员工使用的应用程序可能会有漏洞,电脑和移动设备可能有能够盗取密码和数据、访问银行和支付系统、窃取银行账户的病毒和木马。
员工会使用自己的设备进入公司局域网,也就是说,存在机密数据被盗取的危险,当然,还有资金被窃取的危险,这种威胁不仅仅危及个人账号,也危及企业账号。70%的局域网的感染源是个人设备,包括移动设备。
除此之外,资金运作安全措施之一是银行确认短信。现在存在能够修改确认短信的恶意软件,使用反病毒软件会揭穿秘密窃取资金的行为。
Android系统下有危险恶意软件吗?
有,并且数量在持续增长。该移动平台最常见数量最多的威胁仍为2010年出现的木马家族Android.SmsSend。这种木马用于发送昂贵的短信,代替用户订购各种服务。
手机银行木马存在很大危险,功能是拦截短信,盗取mTAN码,将其转发给不法分子,不法分子在受害者不知情的情况下,通过电子账户进行金融交易(例如网上购物)。已知的Android平台银行木马是Android.SpyEye.1。
像Android.MailSteal.1.origin、Android.Maxbet.1.origin、Android.Loozfon.origin和Android.EmailSpy.origin这样的恶意软件会通过移动设备电子邮件通讯录盗取邮箱地址,发送至远程服务器,供不法分子群发垃圾邮件。
安装反病毒软件有哪些方法?
有三种安装方法:
- 通过HTC Sync软件。需将移动设备与电脑连接,并利用HTC Sync进行同步。在HTC Sync中启动应用安装向导,指示drweb-600-android.apk(下载链接)文件路径,然后依照向导提示进行操作。
- 手动安装。将drweb-600-android.apk文件复制到移动设备中(利用电脑、内存卡或从我们的网站下载),通过Android启动安装,然后依照向导提示进行操作。
- 通过Android市场。打开Android市场,在应用列表中找到Dr.Web,点击安装。在弹出的应用所需权限信息窗口点击安装,应用自动安装。
怎样确定反病毒软件是否在运行?
打开Dr.Web for Android应用程序。在打开的窗口中查看SpIDer Guard:下方显示监视器已启用并对系统实施保护,则说明软件在运行。如果显示监视器已停用,则说明反病毒保护未激活。启用请点击灰色的“停用”指示灯。
怎样更新病毒数据库?
启动Dr.Web for Android应用程序。然后点击更新按钮,所有文件会自动下载并安装。更新需要移动设备连接互联网。
注:还可以启用每天自动更新,操作是运行反病毒软件,点击菜单按钮,然后设置。在打开的窗口中在更新选项中勾选自动选项。
怎样暂时停用反病毒软件?
打开Dr.Web for Android应用程序。暂时停止文件监控点击SpIDer Guard栏旁边的指示灯至黄色。系统会立即通知“监视器已停用,移动设备可能面临威胁”。
停用反病毒软件后,您的移动设备会失去保护,所以请不要忘记尽快重新激活Dr.Web。
怎样检查设备中是否有病毒?
检查移动设备是否有病毒,只需运行Dr.Web for Android,点击扫描仪按钮。在打开的窗口中指定扫描模式。
- 快速扫描——只扫描已安装的应用程序。安装的应用程序越少,扫描速度越快。
- 完全扫描——扫描移动设备上的所有文件。
- 自定义扫描——检查用户指定的文件或文件夹中是否有病毒。运行自定义扫描需要利用复选框绿色对勾勾选对象,然后点击“扫描”按钮。
点击中断按钮都可随时中断扫描。
Dr.Web for Android抵御哪些威胁?
Dr.Web for Android可以防止病毒和其他恶意软件盗取或破坏移动设备上的信息。能够阻止病毒入侵移动设备以及在移动设备上激活。
注:Dr.Web for Android只能保护移动设备,因为移动设备病毒库和普通电脑所用的病毒库不同。保护普通电脑请使用Doctor Web公司相应产品。
怎样启用中文页面?
Dr.Web for Android界面语言与操作系统当前语言相同。选择中文作为Android界面语言,反病毒软件会自动换用中文界面。
注:更换操作系统语言,只需打开菜单,在弹出的窗口中选择设置(Settings)。选择语言和键盘(Language & Keyboard),点击选择语言(Select language),在打开的菜单中设置需要的语言。
怎样查看扫描报告?
运行Dr.Web for Android应用程序,选择统计信息。统计信息窗口中显示已扫描文件数量和反病毒软件组件进行的所有操作。可以清空统计信息(菜单->清空统计信息)或将报告保存为文件(菜单->保存日志)。
怎样发送扫描日志?
运行Dr.Web for Android应用程序,选择统计信息。点击菜单按钮,在弹出的窗口中选择保存日志。日志文件DrWeb_Log.txt会保存到文件夹/Andoroid/data/com.drweb/files/,并出现相应通知。如果您需要技术支持,请使用我公司网站https://support.drweb.cn的表格。如需附加文件,点击浏览按钮,在出现的窗口中选择日志文件,点击打开。使用发送按钮发送申请。
从网站下载病毒库后怎样进行更新?
现在不能利用复制到移动设备病毒库更新反病毒软件。请使用内置的更新模块进行病毒库更新。
注:成功更新需要连接互联网。
怎样还原反病毒软件隔离区中的文件?
怎样删除反病毒软件?
在移动设备设置菜单中,进入应用程序选项,选择应用程序管理选项。在间接选项中点击Dr.Web for Android图标。在出现的应用程序信息窗口中点击卸载。在确认是否删除的提示中点击确定完成反病毒软件卸载。
SpIDer Guard有什么功能?
SpIDer Guard的功能是为移动设备提供不间断的保护,抵御病毒和其他威胁。该组件在Android启动时加载到内存,对用户或系统使用的文件进行“实时”扫描。
怎样打开Dr.Web for Android设置菜单?
运行Dr.Web for Android应用程序,点击移动设备菜单按钮。在弹出的窗口中选择设置选项。
怎样查看反病毒软件运行统计数据?
运行Dr.Web for Android应用程序,选择统计信息。统计信息窗口中显示已扫描文件数量和反病毒软件组件进行的所有操作。可以清空统计信息(菜单->清空统计信息)或将保存到文件(菜单->保存日志)。
出现侦测到病毒警告,该怎么办?
打开通知栏,点击Dr.Web图标。在打开的窗口中可以看到有关威胁的所有信息。点击这条通知,然后选择需要的操作:删除文件、隔离,或忽略警告。
注意!不建议您选择忽略!如果您认为反病毒软件误报,请先选择隔离,然后将可疑文件发送给我们进行详细分析。
为什么需要隔离区?
反病毒软件将可疑文件和被感染的文件移至隔离区文件夹:隔离可疑文件后可以将可疑文件发送至Doctor Web公司反病毒实验室进行分析;如因为某种原因无法删除被感染的文件,也将其隔离。
怎样将隔离区的可疑文件发送给你们?
发送可疑文件需使用我公司网站https://vms.drweb.cn/sendvirus的表格。申请中附加文件的操作是点击浏览按钮,在出现的窗口中选择需要发送的文件,点击打开。使用发送按钮
更新日志在哪里?
是否可以利用反病毒软件禁止移动设备拨出指定号码?
Dr.Web for Android没有禁止拨出号码功能。
反病毒软件是否会影响我的设备运行速度?
Dr.Web反病毒软件在移动设备中只占大约1MB内存。只有文件监视器常驻内存,监控器需要占用一些资源,但是不会对运行速度造成影响。
防盗功能锁定了Android移动设备。怎样解锁?
尝试使用信任号码自行解锁。
在设置防盗功能时会建议您在朋友列表中添加一个联系方式条。如果您按照建议进行了操作,朋友列表中有联系方式,就可以自己进行解锁,操作是:
- 关闭设备。
- 使用朋友的号码给自己的号码发送短信,内容为#resetpassword#(必须添加井号)。
- 打开设备。防盗功能已停用,密码失效。
如果您没有指定信任号码——需联系向Dr.Web技术支持。
解锁服务只适用于合法Dr.Web产品用户和电话所有者。只有在提供了以下文件时才可以解锁:
- 移动设备所有权证明:
- IMEI清晰可辨的设备盒子/包装照片。
- 购买设备的发票。
- 反病毒软件所有权证明:
- 如果是从Doctor Web公司网站下载安装的产品,需提供产品序列号。
- 如果通过Android市场安装的产品,需提供Android市场订单号。
申请中需指明:
- 从何处进行的安装:Android市场还是在Dr.Web网站下载的安装包。
- 如果应用程序是通过Android市场安装的,还需指出:Google订单号(在确认购买的邮件中)和IMEI识别码(在手机主体上)。
- 如果您是从Dr.Web网站下载的安装包,或者没有保存Google订单号,则需以下文件:
- o 设备盒子照片(照片上的IMEI识别码需清晰可辨)。照片不可编辑。
- o 应用安装日期信息(可以是大概的时间)。
技术支持部门会通知您恢复访问权限的操作。
另外,输入问题和DeviceID(平板设备)问题可能导致密码失效。这种情况应进行如下操作:
- 如果您确认输入了正确的密码,请确认是否使用的是另一键盘。操作是点击屏幕密码输入区域,长按大约五秒。出现选择输入方法的菜单。选择Android键盘,再次输入。
- 如果仍然无效,请联系技术支持服务部门,提交申请时需说明:
- 锁定屏幕上是否显示DeviceID信息=(如果有显示,需指示数值)。
- 如果您从磁盘复制的安装包,请查看硬盘创建文件drweb-600-android.apk的日期。
- IMEI是否更换(设备维修后有可能更换)。如果维修后更换了IMEI号,新的IMEI标签会贴在旧的旁边。并且注明在保修卡上。
怎样激活和设置Dr.Web for Android(Dr.Web手机全面保护产品)中的防盗功能?
如果忘记防盗功能密码,怎样为手机解锁?
有三种解锁方法,您可以根据自己安装的Dr.Web for Android版本和是否有朋友列表选择解锁方法:
反病毒软件侦测到了安全威胁并已将其删除,但这些威胁有重新出现。如何处理这种情况?
出现在系统区域的恶意软件的主要特征:
- 在反病毒软件将其删除后,同样的威胁也会在同一位置重复出现,一般是在设备重启后再次出现。
- Dr.Web安全审计中会出现相应预警。
由于OS Android本身的特点,任何反病毒软件的常规工具都无法将出现在系统区域的木马彻底去除,原因是在无根设备上反病毒软件和其他任何应用程序一样,不具备管理员权限: Dr.Web能够发现入侵到系统区域的恶意软件,但由于权限不足,无法将其删除。对于这些威胁,也不能进行隔离,就像其他已安装的应用也无法隔离一样。
解除这样的固件漏洞和/system中的威胁可以暂停或停用某些系统应用。这种方式不能彻底消除威胁,但可以在将其彻底删除前避免对设备产生危害。
暂停应用的运行:在屏幕设置→应用的已安装应用列表中选择被判定为安全威胁的应用,然后在此应用的相关信息窗口点击暂停。
每次重启设备后都必须重复这一操作。
停用应用:在屏幕设置→应用的已安装应用列表中选择被判定为安全威胁的应用,然后在此应用的相关信息窗口点击停用。
如果您的设备已打开root权限(也就是超级用户权限,可进行任何更改,包括对固件的更改),而删除应用不会影响设备运行或者可以对应用进行清除,则您会在反病毒软件的界面看到相应的选项。
具备root权限时还可以尝试利用专门的第三方工具来删除恶意应用。
某些情况下设置root权限后,设备厂商会取消对设备的保修服务。
如果您的设备采用的时自定义固件,可以选择自行恢复到厂商官方软件或联系厂商的售后服务。如果您使用的是设备厂商的官方软件,请联系厂商了解这一软件的更多详情。
如厂商建议更新固件,在更新前需将所有用户数据进行备份,在备份后将设置恢复为出厂设置。
如果想停止接收在系统应用发现将其删除会影响设备运行的威胁的通知,需在设置 → 常规设置 → 高级选项部分勾选“系统应用”。
此外,建议您参阅我公司官网在«The Anti-Virus Times»发布的 «System business» 专栏。介绍木马是如何进入设备固件的文章题为«Firmly rooted»。
Dr.Web for macOS
AdGuard 应用程序中的VPN 隧道无法使用
如果您在使用 AdGuard VPN 隧道时遇到问题,请执行以下操作:
- 打开 AdGuard 设置。
- 单击网络。
- 确认已勾选自动过滤应用程序流量复选框。
- 单击应用程序。
- 将Dr.Web for macOS 添加到需过滤的应用程序列表。

如添加需过滤的应用程序是无法找到Dr.Web for macOS,请重启Mac后重试。
Dr.Web Anti-virus for macOS 可以抵御哪些威胁?
Dr.Web for macOS 为您的Mac机提供可靠保护,使用最先进的病毒检测和解除威胁技术,抵御所有类型的威胁,包括病毒、rootkit、木马软件、间谍软件、广告软件、黑客工具和其他恶意对象。
Dr.Web 组件在不断更新换代,而病毒库和网络资源类别数据库则不断增加新威胁的特征码。这些更新能够保证对设备的可靠保护,同时产品还所有启发式分析方法来抵御未知威胁。
Dr.Web反病毒软件的主要功能:
- 对Mac 上的所有文件实施不间断的检查;
- 用户可自行强调对系统的检查;
- 检查使用未加密的HTTP 协议传输的数据;
- 监控应用程序与网络的连接并阻止可疑连接;
- 保护摄像头和麦克风免受未经授权的访问。
Dr.Web for macOS 支持哪些版本的 MacOS 操作系统?
Dr.Web运行不稳定(死机/运行缓慢)
SpIDer Gate 运行中出现的问题
SpIDer Gate 不能屏蔽指定类别的站点
- 请检查在SpIDer Gate 标签是否确实勾选相应的类别。
- 如果在启动SpIDer Gate 之前已建立与该站点的连接,请停用SpIDer Gate后再次启用,然后重新启动浏览器。
- 检查该站点是否使用的是安全连接(安全连接的通常会在浏览器的地址栏显示锁标)。 如果确实使用的是安全连接,请在网络标签启用检查加密流量选项后重新启动浏览器。
- SpIDer Gate 不阻止使用FTP/SPDY 或HTTP/2.0 连接的站点。
打开网站时出现证书错误的通知
- 出现此错误的原因可能是某些浏览器和邮件客户端在接收和传输加密流量时不访问系统证书库。 这种情况下需安装 Doctor Web 的证书。,该证书可以通过单击“网络”标签的“导出”按钮获得。
- 如果浏览器或邮件客户端在安装后立即启动,可能不会收到系统安全证书。 这种情况下需重新启动浏览器或邮件客户端。
- 服务器证书可能不受信任。 进行验证的操作是停用 SpIDer Gate 后重新启动您的浏览器或邮件客户端。 如果错误仍然存在,则说明证书不受信任,不建议访问此站点。
SpIDer Gate 阻止了我需要访问的站点
该站点可能包含在阻止访问的站点类别中。访问该站点需将其设为例外。
与授权相关的问题
试用版还未到期,但授权已失效
- 试用授权与操作系统的校验和相关联。 您可能已经更新了操作系统或其他软件,或者更换了计算机硬件而使校验和发生了变化。
- 试用授权与设备的MAC 地址相关联。可能因更改MAC 地址而导致授权失效。 请联系 Doctor Web 技术支持或使用另一个电子邮箱地址激活新的试用版。
无法激活授权
- 检查您的 Mac是否确实已连接到互联网。
- 如果您正在使用代理服务器,请尝试将其关闭后再次更新。手动启动更新需请在Dr.Web主窗口中选择需要更新。
- 如果路由器处于Connect On Demand 模式,请确保连接一直处于活动状态(最长空闲时间为0 分钟)
如果您在这里没有找到您在使用Dr.Web过程中所遇到问题的相关解决方式,请联系技术支持。请尽量提供详细的的信息,以便我公司技术人员能尽快帮助您解决问题。
如何为试用版延期?
30 天的试用授权无法延期。继续使用产品需购买商业授权。
如何卸载Dr.Web for macOS?
- 在 Finder 中找到Dr.Web应用程序,通常是在文件夹Applications。可在Finder任一窗口侧面的面板找到此文件夹。 您还可以使用 Spotlight
进行搜索应用程序(图标为:
 )然后按住 Command (⌘) 键的同时在 Spotlight 窗口中双击该应用程序。
)然后按住 Command (⌘) 键的同时在 Spotlight 窗口中双击该应用程序。 - 将应用程序拖到废纸篓或选择该程序后并选择文件 > 移至废纸篓。
- 如提示输入用户名和密码,需输入 Mac 管理员帐户的用户名和密码。
- 完全删除应用程序需选择 Finder > 清空垃圾箱。
如何在 macOS 卸载第三方反病毒软件?
在 macOS卸载软件的操作:
- 在 Finder 中找到您要卸载的应用程序,通常是在文件夹Applications。 您还可以使用 Spotlight 进行搜索应用程序(图
 标为:)然后按住 Command (⌘) 键的同时在
Spotlight 窗口中双击该应用程序。
标为:)然后按住 Command (⌘) 键的同时在
Spotlight 窗口中双击该应用程序。 - 将应用程序拖到废纸篓或选择该程序后并选择文件 > 移至废纸篓。
- 如提示输入用户名和密码,需输入 Mac 管理员帐户的用户名和密码。
- 完全删除此应用程序需选择 Finder > 清空垃圾箱。
如果使用操作系统常规方式未能完成删除,请联系此反病毒软件厂商的技术支持。 Doctor Web的技术支持服务不提供如何卸载第三方软件的帮助。
如何安装Dr.Web for macOS ?
如何将网址添加到 SpIDer Gate for macOS的排除项?
如何手动更新 Dr.Web for macOS?
如何更改应用程序的语言?
macOS 10.15 及更高版本的用户可以更改应用程序语言。
更改应用程序语言的操作:
 打开Apple菜单。
打开Apple菜单。- 单击系统偏好设置。
- 单击语言和地区。
- 单击应用程序。
- 选择Dr.Web for macOS后选择语言。
如何更新Dr.Web for macOS?
如何获取试用版?
在https://download.drweb.cn/security_space/页面点击免费下载。
开始安装 Dr.Web for macOS。 在激活授权这一步骤选择激活 30 天试用期。
已激活授权,但 Dr.Web 仍未运行
已设置了声音通知,但仍无法正常工作
请检查系统偏好设置以及您的扬声器的音量级别。
扫描过程中出现的问题
无法扫描文件系统(无法启动 Scanner 和/或 SpIDer Guard)
可能授权已过期。 查看授权有效期和购买新许可证需打开Dr.Web主窗口的授权一项。
病毒库加载时间过长或扫描速度缓慢
- Dr.Web 在扫描开始前和每次尝试清除对象前都会下载病毒数据库。 因此,这可能需要占用一些时间。
- 运行不稳定可能是因为需要占用大量内存的系统进程过多。 我们建议您关闭不使用的应用程序以释放部分内存。 您可以使用macOS 系统常规工具系统监视器查看正在运行的进程并对其进行管理。
扫描时会跳过某些文件(未进行检查)
- 文件(或包含这些文件的文件夹)可能已设为扫描排除项
- 扫描过程中可能会跳过某些文件,原因是这些文件已受损或有密码保护,或者死机因为访问这些文件要求管理员权限。 如果排除对象列表中包含存档,请尝试先解压然后再启动扫描。
扫描仪死机
如果扫描仪出现死机,请将其关闭后重新启动。 如果问题仍然存在,请尝试重新安装应用程序。
读取错误
出现此错误的原因是没有为Dr.Web for macOS 提供访问所有磁盘的权限。
提供访问所有磁盘权限的操作:
- 打开Apple菜单。
 .
. - 单击系统偏好设置。
- 如设置无法使用,需解锁。操作是点击窗口下方的,然后输入用
 户名和密码。
户名和密码。 - 打开隐私部分。
- 单击磁盘访问。
- 将Dr.Web模块添加到允许列表。
- 单击重新启动。
更新出现的问题
无法加载更新
- 检查您的 Mac是否确实已连接到互联网。
- 如果您正在使用代理服务器,请尝试将其关闭后再次更新。手动启动更新需请在Dr.Web主窗口中选择需要更新。
- 如果路由器处于Connect On Demand 模式,请确保连接一直处于活动状态(最长空闲时间为0 分钟)。
- 可能授权已过期。 查看授权有效期和购买新许可证需打开Dr.Web主窗口的授权一项。
组件SpIDer Gate、SpIDer Guard 和 Firewall无法启用
macOS 10.13 及更高版本禁止止加载系统扩展(内核模块)。与此屏幕会显示关于屏蔽系统扩展的信息。 正常使用SpIDer Gate和SpIDer Guard需在“系统偏好设置”的“安全和隐私”面板允许从下载Doctor Web Ltd.的系统软件。
- 打开Apple菜单。
 .
. - 单击系统偏好设置。
- 打开安全和隐私。
- 如设置无法使用,需解锁。操作是点击窗口下方的,然后输入用
 户名和密码。
户名和密码。 - 单击Doctor Web Ltd系统软件被阻止通知旁边的允许。
设置被锁定
某些组件的设置会受到保护。如设置无法使用,需解锁。操作是点击窗 口下方的,然后输入用户名和密码。
口下方的,然后输入用户名和密码。
防火墙阻止访问互联网
在防火墙设置为无法访问互联网的应用程序创建允许规则。
我看到屏幕显示“要求提供检查整个文件系统的权限”。如何提供这个权限?
安装反病毒软件后您会看到一个通知:“要求提供检查整个文件系统的权限”,见截图:
如果忽略这个通知,则设备每次重启后都会再次出现通知,并会每小时显示一次。
提供相应权限的操作:
如此通知被忽略,可使用设置中的“常规设置”中的允许按钮来提供相应权限:
点击此按钮后执行上面介绍的操作。
提供磁盘访问权限可能遇到的问题是在ОS macOS Ventura设备无法激活组件SpIDer Guard 。解决办法:
- 删除当前安装的Dr.Web反病毒软件版本。
- 安装最新版本(可从官网下载: https://download.drweb.cn/).
- 按照上面介绍的操作提供相应权限。
OS X操作系统下有病毒吗?
是的。针对这种操作系统的第一个病毒出现于1982年。OS X操作系统下的首例病毒(Mas.Leap)是2006年出现的。2009年初木马程序 Mas.Iservice引起很大关注,电脑被这种病毒感染后被联成僵尸电脑网络iBot。
iBot是什么?
这是由被感染的“苹果机”组成的僵尸网络,随着2009年1月Mas.Iservice木马程序的出现开始形成。今天这个僵尸网络共有几千台电脑,已经对网站进行的一些DDoS攻击中显露。
Dr.Web for OS X可以保护电脑免受那些病毒侵扰?
Dr.Web for OS X保护电脑免受Dr.Web病毒库记录的病毒的侵扰,这些病毒不只是为感染Dr.Web for OS X而编写,也能够感染其他平台。
Origins Tracing非特征码侦测技术和启发式分析仪则用于抵御未知威胁。
Dr.Web for OS X支持哪些版本的Mac操作系统?
产品说明书中指明支持OS X 10.7及更高版本。
Dr.Web for OS X可以保护电脑免受哪些病毒和恶意软件侵扰?
可以保护电脑免受录入Dr.Web病毒库的所有病毒威胁。这不仅可以保证“苹果机”所有者的安全,还可以保证通过互联网与“苹果机”交流信息的Windows操作系统用户的安全。
怎样获得试用密钥文件?
请在此网页download.drweb.cn/mac 下载软件。将Dr.Web for OS X安装在电脑上。在“授权管理器”中选择“申请试用密钥文件”选项。
如何生成反病毒软件运行技术问题报告?
- 下载工具 https://cdn-download.drweb.cn/pub/drweb/tools/drweb-sysinfo-macos.zip (用于MacOS 10.15的工具)后将其保存到桌面。
- 将工具解压后启动Dr.Web SysInfo。
- 在权限申请窗口点击“打开权限”按钮,为工具提供访问磁盘的权限。在打开的“安全保护”窗口点击锁标以便能够进行更改,之后勾选Dr.Web SysInfo。在打开的参考选择“重启”。
- 返回Dr.Web SysInfo界面并点击“生成报告”。
- 看到报告压缩文档成功生成通知后点击“打开文件夹”,您会看到生成的文件: id.dwsysinfo.tar.gz.
- 在联系技术支持的页面将此文件作为所提交问题的附件发送给技术支持(利用“浏览器—添加文件”)。
Dr.Web工具生成的报告包含哪些信息?
操作系统技术信息:
- 关于系统的完整信息;
- 已启动进程列表;
- 具备优先权的应用程序列表;
- 有磁盘访问权限的应用程序列表;
- 所有系统日志;
- 域和系统进程启动日志;
- 日志system.log;
- 软件安装和更新日志;
- 启动/重启操作系统的时间和日期;
- 所安装组件的配置。
Dr.Web软件相关信息:
- 所安装Dr.Web软件的组件配置;
- 所安装Dr.Web软件的日志;
- 启动工具SysInfo的相关信息。
怎样延长试用密钥文件有效期?
试用密钥不能延期。必须购买授权密钥文件。
怎样安装Dr.Web for OS X?
在管理员权限下才可进行安装。放入光盘后将会出现窗口:
请选择Dr.Web anti-virus for OS X。在安装向导欢迎使用窗口点击“继续”按钮。继续安装必须接受授权协议。然后选择将要安装Dr.Web for OS X的磁盘。输入系统管理员密码。Dr.Web for OS X下面的安装将自动进行。安装完成后请点击“完成”按钮。安装后不需要重启。
怎样注册Dr.Web for OS X序列号?
如果您获取了Dr.Web for OS X授权,并且软件已经安装在您的电脑上
- 在Dr.Web for OS X主菜单中请选择“授权管理器”选项。在打开的窗口中请选择“申请授权密钥文件”。进行注册并在其中的一个步骤中在相应栏目中输入序列号。您的Dr.Web授权密钥文件将下载并自动安装到需要的目录。
如果您获得了Dr.Web for OS X授权,并且软件还没有安装到您的电脑上
- 请从网页download.drweb.cn/mac下载软件。在安装过程中,在授权管理器中请选择“申请授权密钥文件”。
- 在相应栏目中输入序列号。您的Dr.Web授权密钥文件将下载并自动安装到需要的目录。
还可以在Doctor Web公司网络服务器上注册序列号,地址为products.drweb.cn/register。
怎样更新Dr.Web for OS X?
自动更新、按用户要求手动更新或按照预先设定日程更新。
怎样手动更新Dr.Web for OS X?
怎样保护Dr.Web for OS X设置不被修改?
可以清除隔离区的文件吗?
怎样卸载Dr.Web for OS X?
在系统管理员权限下才可卸载反病毒软件。放入光盘后将出现下面的窗口:
请选择DrWeb4MacUninstaller。在 程序卸载向导问候窗口点击“Uninstall”按钮,输入系统管理员密码。Dr.Web for OS X下面的卸载将自动进行。卸载过程完成后请点击“完成”按钮。卸载过程结束后建议重启电脑。
购买前任何对产品进行测试?
可以下载试用版来了解产品功能,下载地址是Doctor Web公司网站https://download.drweb.cn/demoreq。试用密钥有效期是30天。
您还可以免费试用扫描仪Dr.Web Light for OS X。扫描仪运用最先进的病毒侦测技术和解除威胁的技术,利用扫描仪可以在需要的时候对系统进行检查。但Dr.Web Light for Mac OS X与Dr.Web for OS X 相比,不能实施实时保护,因为Dr.Web for OS X 包含文件监视器Dr.Web SpIDer Guard,这一组件的功能就是对文件进行实时检查。
恶意软件是任何入侵ОS X的?
不法分子安装恶意软件并不一定需要入侵您的电脑。大多数情况下恶意软件感染苹果机利用的是用户不够谨慎:常常是在用户访问正常的网站,包括访问新闻网站时感染电脑。破解这样的网站后,不法分子可以感染网站访问者的电脑,不论其电脑使用的是什么操作系统,感染时对操作系统的选择大多数情况下是自动进行。
例如,木马程序BackDoor.Flashback.39感染苹果机只需要两个很简单的条件:其一是用户的操作系统安装有Java,其二是用户在浏览器打开一个已被感染的网站。
木马家族Trojan.SMSSend可以伪装成有益软件从各种网站加载到苹果机。
目前还有很多广告程序也是专门针对OS X用户的。比如,木马 Trojan.Yontoo.1 进入苹果机完全是依仗用户的“选择”:在某些网站点击安装浏览器插件的广告、加载视频放映器、下载视频优化软件、下载加速软件等等。
不能忽视的还有邮箱和移动载体,不论何种操作系统,这都是恶意软件传播的惯用渠道。
反病毒软件 Dr.Web for OS X抵御哪些安全威胁?
抵御所有类型的恶意软件,包括专为Мас Х操作系统设计的恶意软件。随着OS X平台的普及,开始出现专为其设计的恶意软件。已经侦测到由被感染的苹果机组成的庞大僵尸网;而BackDoor.Flashback.39、Trojan.SMSSend、Trojan.Yontoo.1这类木马依然对没有保护的电脑造成极大的威胁。
反病毒软件Dr.Web for OS X所抵御的正是这些可以感染苹果机以及其他操作系统的各种类型的恶意软件。但需要了解的是在“抛出”新的恶意软件前不法分子都会使用所有反病毒软件的最新版本来进行“测试”,因此任何一款反病毒软件在进行相应更新前都不能识破这样的新恶意软件。抵御这样的恶意软件需要使用多方面的安全保护,当然很重要的是在访问网站时提高警惕。
Dr.Web for Linux
在不可访问互联网的计算机更新Dr.Web
什么是更新镜像?
更新镜像是一个文件夹,用于存放病毒库更新和反病毒软件组件的更新。更新镜像可作为局域网内不能接通互联网的计算机的更新源。
需使用更新镜像创建工具的情况是接通互联网的计算机没有安装任何Dr.Web反病毒软件,或者安装有Dr.Web产品,但其类型和/或版本有别于需更新的产品。
在可以从外网加载更新的计算机不需要为其创建更新镜像。这种情况下建议使用常规更新方式:
开始使用
开始使用
利用工具创建镜像从搜索和复制所需文件开始。操作是从需更新的电脑向可连接外网的电脑复制以下文件:
- Dr.Web授权密钥文件
- 对于使用企业产品商业授权的用户是agent.key.
- 对于家用产品用户是drweb32.key.
需从第一次注册序列号后接收到的邮件中找到密钥文件。
- 对应所需下载的资源组的更新区文件zone.ini或update.drl。文件.ini于文件.drl的区别是包含多个URL镜像,可在主镜像无法访问的情况下使用备用镜像。
必要资源常规路径:
| 资源 | Linux家族操作系统 | FreeBSD操作系统 |
|---|---|---|
| 密钥文件 | /etc/opt/drweb.com/drweb32.key | /usr/local/libexec/drweb.com/bin/drweb32.key |
| 病毒库目录 | /var/opt/drweb.com/drl/bases | /var/drweb.com/drl/bases |
| 反垃圾邮件数据库目录 | /var/opt/drweb.com/drl/antispam | /var/drweb.com/drl/antispam |
| 不良网站数据库目录 | /var/opt/drweb.com/drl/dws | /var/drweb.com/drl/dws |
表中每一目录中都含有文件zone.ini和update.drl,需将其中一个文件(连同密钥文件一起)复制到将通过工具进行加载的电脑。
确定各数据库实际目录路径需执行以下指令:
病毒库:
$ drweb-ctl cfshow Update.BaseDrlDir
反垃圾邮件数据库:
$ drweb-ctl cfshow Update.AntispamDrlDir
不良网站数据库:
$ drweb-ctl cfshow Update.DwsDrlDir
下载数据库
从Doctor Web官网下载用于创建本地更新镜像的工具,在控制台或终端模拟器打开存放工具的目录。
下文的指令示例会因操作系统和配置二姨。
下面的例子是在 操作系统启动工具,需要的资源(密钥文件和文件.ini)与工具处于同一目录,而更新保存于目录/tmp/updates。 可指定任意一个其他目录用于保存更新,前提是具备写入的权限。为便于理解,将示例中所需各资源组的zone.ini 文件分别命名为bases.ini、antispam.ini和dws.ini。
允许工具启动:
$ chmod +x drweb-mirror-11.1-linux-amd64
必须指定的参数:--path, --key, n’importe quelle des clés suivantes : --bases-drl, --bases-ini, --antispam-drl, --antispam-ini, --dws-drl, --dws-ini中的任何一个参数;相应.drl文件或.ini文件路径。
非必需参数--arch用于指定加载更新的目标架构。默认与执行带有这一参数的指令的计算机架构相同。如更新是要用于架构有别于此计算机的计算机,则必须在此参数后指定架构。
下载病毒库:
$ ./drweb-mirror-11.1-linux-amd64 --path /tmp/updates --key drweb32.key --bases-ini bases.ini
下载反垃圾邮件数据库:
$ ./drweb-mirror-11.1-linux-amd64 --path /tmp/updates --key drweb32.key --antispam-ini antispam.ini
下载不良网站数据库:
$ ./drweb-mirror-11.1-linux-amd64 --path /tmp/updates --key drweb32.key --dws-ini dws.ini
在不可访问互联网的计算机更新Dr.Web
将更新目录复制到需更新反病毒软件的计算机,并执行以下指令:
# drweb-ctl update --from /tmp/updates
企业用户空间“我的Dr.Web”(用户空间)
访问个人空间
如何获得用户空间访问权限(管理员密码)
从网站任一页面都可登录用户空间
您不需要保存用户空间的链接,知道Doctor Web公司官网地址就可以了:https://www.drweb.cn/。从官网主页以及任何其他页面都可利用登录小部件登录用户空间。
打开小部件,在资源列表选择企业用户空间“我的Dr.Web”,输入用户名和密码。
将您的Doctor Web公司官网账户与社交网站绑定后,可通过社交网站登录我公司官网。
如何登录用户空间
有两种方式:
-
或者在网站https://www.drweb.cn打开页面右上角的“我的”小部件。在打开的列表选择企业用户空间“我的Dr.Web”.
在登录页面输入访问用户空间的用户名和密码。
获取管理员角色的用户空间访问权限需进行申请。
管用户角色的用户空间访问权限由用户空间管理员提供。
如何找回用户空间的管理员密码
管理员如何为本企业员工提供用户空间访问权限
如果您已申请并获得了为本企业员工创建账户的权限,您就可以使用新账户这一选项。
为员工创建账户的操作是在小部件我的中的我的员工点击链接创建新账户。
在创建新账户填写员工信息。
您之前指定的邮箱会收到登录用户空间的用户名和密码(由系统自动生成)。
管理员可创建的员工账户数量不限。管理员下设账户的角色是“用户”。用户无权编辑管理员账户。管理员可以编辑用户账户。
客服部分
小部件“联系我们"
如何在用户空间向客服提问
打开客服服务需使用用户空间页面右上角的小部件联系我们。
小部件中有一个按钮,可打开提交新问题的页面(提交新问题),还有用于迅速访问之前问题的链接:
- 全部[число]——在此用户空间创建的所有问题(由具备用户空间访问权限的所有员工提交的与贵公司有关的所有问题。用户空间无限期保存已提交的问题。
- 未关闭[число]——Doctor Web客服人员正在处理的问题或者提交人因某种原因尚未关闭的问题。
- 最新[дата]——最新提交的问题。
!请不要将不相关的几个问题合并为一个问题提交。不同的问题需要Doctor Web不同的客服部门来处理,而一个问题的客服处理员只能是一个,所有分开提问会加速问题的回复。
不是从客户空间提交的问题是否会保存到公司提交问题历史记录?
会保存到历史记录,但前提是1)是在“客服”部分利用客户空间账户提交的问题或者2)提交问题时附有公司持有的产品授权。
如何打开某员工提交问题的列表?
如何确定问题提交方
公司提交的问题没有提交方信息页面链接。这是什么原因?
这说明利用客服页面提交问题前没有登录Dr.Web企业用户个人空间或者提交方没有Dr.Web企业用户个人空间账户。
如何查看某时段某公司提交问题的处理情况
可以查看到公司所提交的所有问题的处理状态
账户部分 用户权限
管理员如何编辑用户账户
产品功能
关于Dr.Web软件可能与其他软件产生冲突
Dr.Web产品研发本着的是最大程度地抵御恶意软件。我公司所有软件在发布之前都在Doctor Web实验室进行测试。许多Dr.Web产品获得了最高级别的认证(俄罗斯联邦技术出口管制局、俄罗斯安全局等机构的认证),其中包括对与支持的操作系统的兼容性认证。我们还拥有许多俄罗斯操作系统、平台和云服务系统研发商的兼容认证,所有认证列表公布于官网。
但任何软件都有可能与另一软件产生冲突,客户的特定软件空间类型成千上万,不可能在测试环境下一一得到复制。此外。另一软件的厂商可能不会重视检查自己的产品与反病毒软件的兼容性,发布新版本时也不会通知我们,结果是我们在接到用户反馈时才会了解到这些软件的发布情况。
鉴于此,我们建议在购买前一定要对Dr.Web软件进行测试(https://download.drweb.cn/demoreq/biz/v2/),如出现与您公司使用的软件产生冲突的情况,请联系Doctor Web技术支持获取免费咨询: https://support.drweb.cn/https://support.drweb.cn/
Dr.Web管理中心是否需要单独的服务器?
建议使用单独的服务器。如使用的是与Dr.Web服务器软件一起供应的内设数据库,而且Dr.Web服务器是安装在独立的设备上,可同时连接1000个受保护设备。对服务器硬件的最低要求(不计操作系统本身对资源的需求):
- 处理器:CPU支持SSE2, 频率不低于1.3 GHz。
- 内存:不低于 2GB。
- 磁盘空间:最低80GB。
Dr.Web Enterprise Security Suite
用于保护GNU/Linux或FreeBSD操作系统的企业产品
获取软件和安装
使用全能.run数据包
本节内容对应以下Dr.Web产品:
- 用于Linux的Dr.Web反病毒保护产品
- 用于UNIX网关的Dr.Web反病毒保护产品
- 用于UNIX邮件服务器的Dr.Web反病毒保护产品
- 用于UNIX文件服务器的Dr.Web反病毒保护产品
可通过ssh远程安装.run数据包(详见帮助文档)的产品有:
- 用于Linux的Dr.Web反病毒保护产品
- 用于UNIX文件服务器的Dr.Web反病毒保护产品
Dr.Web服务器12.0和更高版本只需在库设置中勾选相应的复选框(详见帮助文档)。+数据包的操作详见帮助文档。
安装Dr.Web服务器补充软件不需要暂停服务器的运行,具体操作见帮助文档。
以这种方式安装产品要求:
- 可通过ssh连接远程工作站。
- 在远程工作站提高权限。
以这种方式安装有两个重要的限制条件:
- 不可向启动安装进程的服务器所在计算机进行代理端的远程安装。
- 数据较多时安装占时可能要超过一个对话期。如在对话期结束时未能完成安装,则进程会自动终止,而数据包并没有安装。
获取.run数据包前需对Dr.Web服务器进行的设置:
以下所需设置的路径是以Dr.Web Enterprise Security Suite版本13.0的服务器为例。
- 在设置的管理 库的常规配置 Dr.Web安装包 Dr.Web企业产品的列表找到相应产品:
- 用于Linux的Dr.Web反病毒保护产品
- 用于UNIX文件服务器的Dr.Web反病毒保护产品
或者一个服务器保护产品:
勾选产品旁的复选框(也就是允许将其加载到库
之后需要展开内容查看一下是否勾选了所需要的操作系统(Linux、FreeBSD)和平台。
此时可通过http(s)分发.run数据包。分发地址:(https://*:9081/install/unix/workstation), 其中 * 是Dr.Web服务器地址。

全能数据包安装详情请参阅官方帮助文档。
初始安装方式会影响到之后获取更新的方式。
以任何一种方式安装用于Linux的Dr.Web反病毒保护产品后数据包管理器都会自动连接Dr.Web数据包库。这可能会导致在不连接外网的工作站安装全能.run数据包时出现问题。解决办法是在安装时暂时断开与库的连接。
安装.run数据包后库的使用如出现异常请联系技术支持。
默认情况下连接网络后会自动更新病毒库。
从库进行初始安装后会自动从库中更新组件(前提时允许自动更新且工作站可访问库)。
利用全能.run数据包进行安装后能否从库自动获取更新取决于所使用的操作系统。这时从Dr.Web服务器进行更新实际上是安装新的.run数据包来覆盖现有数据包。Dr.Web Enterprise Security Suite库和数据包管理器连接的库https://repo.drweb.com是不同的库,内容也不同。
如利用全能.run数据包安装的产品不能自动更新
这种情况下进行手动更新需使用数据包管理器zypper (包含于Linux的Dr.Web反病毒保护产品的安装包)。如果这一方式因为何种原因无法使用,需使用您所使用的操作系统的数据包管理器的更新指令。
在Linux利用产品包含的zypper进行更新时执行的指令:
# /opt/drweb.com/bin/zypper refresh
# /opt/drweb.com/bin/zypper update
在FreeBSD:
# /usr/local/libexec/drweb.com/bin/zypper refresh
# /usr/local/libexec/drweb.com/bin/zypper update
这时启动更新的工作站要可以访问repo.drweb.com。
详情和示例请参阅官方帮助文档。
与外网隔开的工作站获取更新可使用本地更新镜像创建工具。工具使用说明和更详细的信息请查看此链接。
更新流程:在可连接互联网的计算机下载更新,保存到USB 存储器或网盘,之后将其安装至不能连接外网的计算机。
利用命令行执行更新。
获取更新的步骤
- 在可连接互联网的计算机执行指令:
- 将更新保存到USB 存储器或网盘。
- 将网盘或存储器安装至需要更新的计算机。从USB存储器获取更新需执行指令:
- 利用以下指令安装更新:
$ drweb-ctl update --Path <加载更新的目录路径>
# mkdir /mnt/usb
# mount <设备路径> /mnt/usb
$ drweb-ctl update --From /mnt/usb
也可在任何一台可以访问https://repo.drweb.com的计算机加载新的.rpm数据包,然后将其安装到需更新的工作站。
这种情况下需使用数据包管理器zypper (包含于Linux的Dr.Web反病毒保护产品的安装包)。如果这一方式因为何种原因无法使用,需使用您所使用的操作系统的数据包管理器的更新指令。
下面的示例的前提:有可上网的第二台工作站,并安装有.run数据包。
- 检查一下Linux 库的内容(未更新):
- 在指令中列出所有数据包,下载所有新数据(在Linux):
- 将整个目录移至需要更新的工作站。目标工作站的目录的路径和名称不重要(示例中未/tmp/1)。
# /opt/drweb.com/bin/zypper up
在FreeBSD:
# /usr/local/libexec/drweb.com/bin/zypper up
对问题“是否继续?[y/n/...? 导出所有参数:” 回答N,结束指令,不安装更新。
# /opt/drweb.com/bin/zypper download …
在FreeBSD:
# /usr/local/libexec/drweb.com/bin/zypper download ...
之后您的run数据包的所有更新将加载到目录/var/opt/drweb.com/cache/zypp/packages/drweb-11.1/ (Linux)或/var/drweb.com/cache/zypp/packages/drweb-11.1/ (FreeBSD)。
在与网络隔开的工作站输入指令(在Linux):
# /opt/drweb.com/bin/rpm -Uhv /tmp/1/*
在FreeBSD:
# /usr/local/libexec/drweb.com/bin/rpm -Uhv /tmp/1/*
什么情况下需要将授权按照子网数量进行分割?
如果你们公司的内网分为几个相互独立、相互隔绝的的子网,而且每一新的子网看不到之前安装的反病毒服务器,也就是您决定在子网分别安装相互不关联的反病毒服务器,这时就需要把授权按照子网数量进行分割。分割授权请联系您的授权供应商。分割后原授权会被锁。
反病毒服务器的授权为免费。
什么情况下不需要将授权按照子网数量进行分割?
如果你们公司的内网分为几个相互独立、相互隔绝的的子网,在构建分级服务器系统是可以将相应数量的授权指定给每一网络的服务器用于保护该网络的工作站,这就不需要分割授权。使用的反病毒服务器数量不限,且反病毒服务器的授权为免费。
常见问题:Dr.Web for MS Exchange
为什么邮件服务器需要反病毒软件保护?
发送到Doctor Web反病毒实验室进行分析的新恶意软件每天都要超过25万个,其中最危险的是由犯罪团伙中的职业编程人员编写的恶意软件。编写这些软件的目的是盗窃公司(有时是一些“目标”公司)的资金,编写时就已考虑到公司可能使用的保护系统。
人们通常认为,在邮件服务器上安装保护系统可以减少进入公司网络的垃圾邮件流和病毒数量,加快正常邮件的接收速度。实际上,除了解决这些问题,用于保护邮件服务器上的现代反病毒软件还能够从邮箱中删除之前未知的恶意软件。只有在公司邮件服务器上安装反病毒软件,才能排除这一服务器成为感染源的可能性。使用保护服务器文件系统的反病毒软件不能达到这一目的,因为这样的反病毒软件不能清除包括邮件服务器数据库在内的数据库。
如何保护企业内网免于先前未知的恶意软件的威胁?
最新的恶意软件是任何启发式分析机制都无法侦测的,只能是在不法分子已将其传播后,才能被反病毒实验室收集到。
因此必须意识到不法分子有可能会绕过公司使用的安全系统获得公司内网(或员工电脑)的访问权限,也有可能会蓄意破坏公司使用的安全系统,中断其运行。
为了最大限度地降低风险,对于邮件服务器来讲,必须定期对用户邮箱进行反病毒检查,已侦测是否有先前未知的恶意软件入侵。
怎样预防不法分子绕过安全系统入侵?
任何反病毒软件都不能百分百侦测到最新恶意软件。反病毒软件进行最新更新后对恶意软件进行的侦测也不能说一定可以侦测到不法分子运用对反病毒软件的了解制造的“感染”。只有进行了针对这些恶意软件进行的必要更新后反病毒软件才能对其加以侦测。
所以不应根据所谓的反病毒软件“测试”结果来选择反病毒系统,而应该考虑反病毒系统是否具有以下功能。
- 反病毒软件应该有可靠的自我保护系统——不法分子不能将反病毒软件(或其中的某个组件)删除。
- 反病毒软件的更新和控制系统应完全处于反病毒软件自我保护组件的监控下,不应使用任何反病毒软件无法控制的系统组件。
通常情况下,公司电脑一旦落入僵尸网,本身就会成为垃圾邮件传播源,损害公司在合作伙伴面前的声誉。使用Dr.Web Mail Security Suite和Dr.Web反病毒安全套装桌面版能够避免公司被加入黑名单和因发送垃圾邮件而被切断网络,从而大大减少公司名誉受到损害的风险。
必须在服务器和工作站上都安装邮件流量检查系统,因为发送和接收电子邮件可能不仅仅是通过公司邮件服务器,直接通过员工电脑也可接发邮件(按照SMTP、pop3/imap4协议,通过封闭信道)。此外,邮件服务器(或其安装的软件)可能会创建邮件,包括不需要的邮件。
购买前怎么测试Dr.Web for MS Exchange?
您可以从Doctor Web网站下载安装包试用了解产品,下载地址为https://download.drweb.cn/demoreq。试用授权有效期为30天。
Dr.Web CureNet!
此产品什么情况下使用?
如果局域网不受任何反病毒产品保护,或者已经安装了某种反病毒软件,但是怀疑局域网中存在病毒,这时您可以定期使用Dr.Web CureNet!对局域网进行检查。
注意! 使用Dr.Web CureNet!不能为网络提供足够的保护,而是用作一次性清除工具,因为此产品在两次检查的间隔期不能抵御恶意代码的侵入。
我已经有了反病毒软件。使用Dr.Web CureNet!能给我带来什么?
首先,各种反病毒软件提供的保护质量差别很大,其次,无论哪一款反病毒软件都不能捕获目前存在的所有恶意软件。这与新病毒出现频率极高有关,也与新病毒数量极大有关。使用Dr.Web CureNet!对局域网进行定期的健康检查可以监督其他反病毒软件保护网络的可靠性,也可以在您使用的反病毒软件不能胜任任务的紧急情况下对电脑进行清除。
Dr.Web CureNet!可以和其他生产商的反病毒产品一起使用吗?
是的,可以。Dr.Web CureNet!特殊的结构设计使其能够在安装有其它安全产品的网络中运行。
Dr.Web CureNet!怎样授权??
授权按照需要扫描和清除(如需))的工作站数量,产品授权期可为1天、10天或30天。这样短的授权期限是因为,Dr.Web CureNet!是定期检查工具,而不是提供长期保护的产品。
怎样获取试用密钥文件?
请在此网页https://download.drweb.cn/curenet/下载软件,了解Dr.Web CureNet!的侦测能力。不能进行清除。要想下载Dr.Web CureNet!的全功能版本,必须购买授权。
我是Dr.Web Enterprise Security Suite用户。如何免费使用Dr.Web CureNet!?
怎样注册Dr.Web CureNet!序列号?
注册在此网页https://products.drweb.cn/register/进行。 在注册的最后一步将为您创建下载Dr.Web CureNet!版本的链接

怎样下载Dr.Web CureNet!?
- 如果您还没有注册Dr.Web CureNet!序列号:
请在此网页https://products.drweb.cn/register/注册。在 注册的最后一步将为您创建下载 Dr.Web CureNet!版本的链接 - 如果Dr.Web CureNet!序列号已经注册:
请进入 Dr.Web CureNet!个人空间,其链接为https://support.drweb.com/get+cabinet+link/,然后下载Dr.Web CureNet!版本
怎样更新 Dr.Web CureNet!?
更新需要进入Dr.Web CureNet!用户个人空间 https://support.drweb.com/get+cabinet+link/,然后下载当前最新版本。因为 启动局域网反病毒检查的电脑可能没有连接互联网或互联网访问权限已被网络服务供应商停止, 建议每次扫描网络前必须下载当前最新版本的Dr.Web CureNet!。为每一位用户创建的都是其独有的Dr.Web CureNet!版本
可以从CD/DVD启动Dr.Web CureNet!吗?
不能,因为Dr.Web CureNet!要求在局域网中的一台电脑上安装向导。但是,Dr.Web CureNet!有其巨大的优势——可USB存储器启动。
这一新产品与以前研发的Dr.Web CureIt!和Dr.Web Enterprise Security Suite有什么不同?
Dr.Web CureIt!用于检查单个电脑,小公司也可使用。如果公司内电脑很多,则查杀病毒不仅会占用系统管理员大量时间,还会打扰其他人员工作。Dr.Web CureNet!能够通过网络以背景模式进行远程清除,不会影响电脑用户使用电脑。系统管理员可以从一台电脑上进行所有操作。同时反病毒软件的运行对被清除电脑工作效率的影响也极小。
Dr.Web Enterprise Security Suite用于对网络进行长期的保护。这是一款功能强大的产品,功能非常丰富。但是使用此产品首先要将其铺设到整个网络。Dr.Web CureNet!不需要进行铺设和安装:完成检查后病毒扫描仪会从电脑上自动卸载。
设置安全审计
使用安全审计可以及时发现设备是否受到未经授权的访问,包括发现已经实施的访问,因此建议您使用此功能。
具体操作是:
打开工具面板 → 管理 → 本地安全策略 → 扩展审计策略配置 → 对象访问权限 → 文件系统审计。启用文件系统的对成功和拒绝的审计。
之后启用对相应文件夹的审计:
打开共享文件夹属性 → 安全标签 → 高级 → 审计标签 → 更改 → 添加;
选择需对其进行审计的用户。选择“全部”,应用等级为“针对此文件夹和气子文件夹及文件;
指定需审计的操作:创建文件/补入数据、创建文件夹/补入数据、删除子文件夹和文件,或者只是删除。所有操作的审计都应启用对成功和拒绝的审计。
之后安全事件日志中就会出现对文件和文件夹的访问事件记录。
如果在已设置审计的系统中反病毒软件对文件系统发送的更改作出了反应,一定要记录下作出反应的时间,并与安全日志记录的事件进行比对。
可在Microsoft官网查看安全事件代码。
老版本Windows系统如何获取支持SHA-256的系统更新 ,以便正常使用Dr.Web产品
哪些Windows版本需要安装这些更新?
需要安装相应更新的版本包括Windows Vista、Windows 7、 Windows Server 2008或Windows Server 2008 R2。
为什么正常使用Dr.Web 产品需要在这些操作系统安装Microsoft公司发布的系统更新?
必须按照系统更新是因为Microsoft公司不再允许他方认证中心(如DigiCert、COMODO等等)发布可用于模块使用Windows操作系统引擎 的签名证书。只有Microsoft 公司可以使用自己的WHQL证书 来为这些模块进行签名,而这一证书只有一个SHA256版本。更为详细的信息见 Microsoft帮助文档。
Dr.Web仍继续支持老版本的Windows操作系统。
各操作系统具体需要安装哪些更新?
错误表
错误 0
问题:通过注册向导注册授权时无法使用授权码,只能使用密钥文件。这一问题与WinXP有关。
由于Windows XP的限制,目前无法通过反病毒产品的注册向导直接激活授权。登录我公司主页https://www.drweb.cn,将鼠标停在“支持”一项,在弹出菜单中打开“注册序列号”链接,注册授权并确认将密钥文件发送到您的电子邮箱。注册后,您首次注册时指定的邮箱会收到一封包含密钥文件的电子邮件,在反病毒产品的注册向导中指定这一文件。
如果您尚未安装反病毒软件11.5版本,建议您从我公司网站下载并进行安装,不再使用旧版本。
Windows XP系统被彻底淘汰,新恶意程序可以轻松入侵未修复的Windows XP漏洞,这些漏洞尚未被添加到反病毒数据库中。微软公司于2014年4月开始不再对Windows XP提供支持,即不再为该系统修复漏洞,发布更新,目前几乎不可能为该系统提供可靠的保护。
建议使用更新更安全的Windows版本上网(特别是需要在计算机上使用银行或支付系统时),如果技术可行,可使用macOS或Linux系统进行支付或上网,不法分子针对这两个系统开发的恶意程序还没有像Windows病毒那么普及。如果出于某种原因需要使用Windows XP,则必须在系统中安装所有更新,并使用适当的技术手段确保仅从这一计算机访问工作所需的网站。
错误2
问题:更新过程中出错。由于这可能由多种原因引起,因此请检查网络是否可用,代理设置是否正确(如果使用)。如果网络可用,代理设置正确,请按照下列步骤恢复系统和反病毒软件,尽可能解决问题。
-
使用chkdsk工具检查硬盘是否存在错误。如需检查卷C:请运行下列指令:
chkdsk C: /F /R在Windows命令行窗口中输入指令(点击组合键Win+R → 输入 cmd → 点击 确定) 并按 Enter键。
此时,工具会建议在下次启动时检查“C:”盘。选择同意并重启计算机。启动时会显示检查磁盘的通知,可以点击任意键将其取消,不用执行此操作,只需等待检查结束,操作系统启动。
重启计算机,在操作系统启动前检测磁盘。
-
恢复反病毒产品。打开开始 → 控制面板 → 程序和组件(Windows版本类似路径) → 选择Dr.Web,单击上面的更改 → 恢复软件。
恢复完成后,重启计算机,检查Dr.Web更新。
-
如果仍然存在更新错误,则单击右下角的反病毒图标 →安全中心 →锁头图标 →顶部齿轮 →常规 →高级设置 →日志 →更改,选中Dr.Web更新复选框,单击确定。关闭设置,再次尝试更新。出现错误后,选择支持 →转至报告向导 →制作报告,生成报告。
随后,请联系技术支持部门,附上所制作的报告,并使用同样的方法禁用更新模块的详细报告(取消对Dr.Web更新的勾选)。
错误3
错误4
问题:更新时出现错误。命令行中指定的参数错误,导致更新失败。在从更新镜像更新时经常出现这一问题。如果使用GUS进行更新,则需要重新安装反病毒软件:
- 从我公司网站下载最新版的反病毒程序
- 通过“控制面板” → “添加或删除程序”删除之前版本的Dr.Web软件。
- 重启计算机。
- 下载并启动工具DrwRemover
- 重启计算机。
- 开始安装Dr.Web反病毒软件,在安装过程中指定密钥文件的路径。
- 重启计算机。
如果仍存在问题,请联系技术支持部门,此时应附上DwSysInfo工具创建的报告。
创建报告的步骤:
- 在您的计算机上下载并保存工具DwSysInfo
- 运行保存的dwsysinfo.exe文件。
- 单击生成报告按钮。
- 等待报告生成。
错误7
问题:更新进程出错并重复启动。保留在内存中的错误进程备份使更新无法进行。
点击菜单中的重启,重新启动计算机(,重新启动计算机(),随后重新启动更新。
错误9
问题:无法连接到更新服务器。
导致出现错误的原因有两种:
- 未在反病毒设置中指定代理服务器参数,或者互联网连接存在问题。使用代理时:
- 右键单击屏幕右下角的Dr.Web图标。
- 单击锁头图标,进入管理员模式。点击齿轮。
- 选择网络→使用代理服务器并正确设置网络连接。
如果未使用代理,请检查网络连接,并在必要时进行设置。
-
如果已安装产品在更新服务器上没有最新更新,同时部分更新服务器不可用,就会出现错误。这一问题会很快解决,不会再发生错误。
出现此错误表示没有最新更新,无需执行任何操作。反病毒软件将在设定时间自动更新,您也可以稍后手动更新。
错误10
问题:存储库错误。脚本错误或缺少某些脚本。.
如需解决此问题,请重新安装反病毒软件:
- 从我公司网站下载最新版的反病毒程序
- 通过“控制面板” → “添加或删除程序”删除之前版本的Dr.Web软件。
- 重启计算机。
- 下载并启动工具DrwRemover
- 重启计算机。
- 开始安装Dr.Web反病毒软件,在安装过程中指定密钥文件的路径。
- 重启计算机。
错误11
问题:无法更新反病毒组件。
该错误可能由以下几个原因引起:
-
使用旧版本的反病毒软件。如果错误安装了旧版本的Dr.Web产品,或者在长时间未使用的系统上更新,通常会出现这种问题。
解决方案:卸载旧版本反病毒软件,通过以下链接安装反病毒软件最新版本: https://download.drweb.cn/
-
更新文件损坏(由于磁盘问题或更新期间系统故障导致)。
解决方案:检查并修复磁盘错误,恢复反病毒软件:
-
使用chkdsk工具检查硬盘是否存在错误。如需检查卷C:请运行下列指令:
chkdsk C: /F /R在Windows命令行窗口中输入指令(点击组合键Win+R → 输入 cmd → 点击 确定) 并按 Enter键。
此时,工具会建议在下次启动时检查“C:”盘。选择同意并重启计算机。启动时会显示检查磁盘的通知,可以点击任意键将其取消,不用执行此操作,只需等待检查结束,操作系统启动。
重启计算机,在操作系统启动前检测磁盘。
-
恢复反病毒产品。打开开始 → 控制面板 → 程序和组件(Windows版本类似路径) → 选择Dr.Web,单击上面的更改 → 恢复软件。
恢复完成后,重启计算机,检查Dr.Web更新。
-
如果安装反病毒产品最新版本,恢复磁盘和反病毒产品后仍然存在更新错误,请单击右下角的反病毒图标 →安全中心 →锁头图标 →顶部齿轮 →常规 →高级设置 →日志 →更改,选中Dr.Web更新复选框,单击确定。关闭设置,再次尝试更新。出现错误后,选择支持 →转至报告向导 →制作报告。
随后,请联系技术支持部门,附上所制作的报告,并使用同样的方法禁用更新模块的详细报告(取消对Dr.Web更新的勾选)。
错误12
问题: 授权被锁。
通常发生错误的原因如下:
-
授权未激活。
解决方案:在Dr.Web授权管理器中激活新授权。从授权管理器中删除过期(或被锁)授权。只在授权列表中保留一个有效授权。
-
重新安装反病毒软件后,所激活的授权是原来已被延期的授权。
解决方案:如果您购买了授权延期,原授权会被自动锁定,剩余有效期会添加到新授权。也就是说,当您使用原授权激活反病毒产品时,会发生错误。注册反病毒产品时请指定新授权,或在授权管理器中指定新授权作为主要授权。
-
使用的授权曾经在其他计算机上使用过。如果错误购买了用于1台电脑的2年延期,却需要保护2台电脑,就会发生这种情况。
解决方案:请联系技术支持部门,请求拆分授权。此时需附上证明您是授权所有者的文件。
注意!授权拆分后(1台电脑/两年)后会被锁定,您将获得两个新授权(2台电脑/1年)。
错误13
原因:Dr.Web授权管理器中没有有效授权。
在Dr.Web授权管理器、网站或通过搜索小部件(单击主页顶部的放大镜图标,在下拉菜单中,单击“注册序列号”旁边的绿色放大镜按钮)注册新授权。
错误16
问题:由于第三方程序,无法安装运行反病毒产品。
导致错误的两个主要原因如下:
-
由于未能彻底删除而在系统中留下其他反病毒产品或其残余。
解决方案:使用标准Windows工具或相应卸载工具将第三方反病毒产品卸载。如果卸载失败,请与这一反病毒软件的技术支持部门联系。
也有可能是错误删除Dr.Web反病毒产品备份的问题。在这种情况下,请下载并启动工具,重启计算机并再次安装Dr.Web产品。
-
系统中存在阻止反病毒产品安装的病毒。使用免费工具Dr.Web CureIt!清除电脑中的病毒,随后再次进行安装。
如果上述操作没有效果,请联系技术支持部门,此时应附上DwSysInfo工具创建的报告。
创建报告的步骤:
- 在您的计算机上下载并保存工具DwSysInfo
- 运行保存的dwsysinfo.exe文件。
- 单击生成报告按钮。
- 等待报告生成。
错误28
错误80
错误100
错误105
问题:系统散列与执行初始激活的系统散列不匹配(在另一台计算机上或更改操作系统后使用试用序列号)。
原因有两个:
-
相应试用序列号已在其他计算机上激活。在两台计算机上使用同一试用密钥违反了试用授权使用条款。
解决方案:
- 如果您的另一台计算机需要Dr.Web产品保护,可从所需电脑上申请试用授权。
- 如果您在一年内已经为该电脑申请过一个试用授权,建议您购买Dr.Web授权,确保Dr.Web产品保护您的电脑。
-
更新Windows系统。Windows 10计算机安装重大更新后经常出现这一问题。
解决方案:请在我公司网站重新生成试用序列号并将其激活。
由于Windows 10经常发布更新,更改版本号,导致反病毒产品不再识别系统,同时计算机散列被保存,授权无法重新注册,所以经常出现这一错误。
错误110
错误144
问题:在客户端计算机上的代理端安装错误,通常在网络和本地安装时出现这一问题。最常见的原因是磁盘错误。
解决方案:
-
使用chkdsk工具检查硬盘是否存在错误。如需检查卷C:请运行下列指令:
chkdsk C: /F /R在Windows命令行窗口中输入指令(点击组合键Win+R → 输入 cmd → 点击 确定) 并按 Enter键。
此时,工具会建议在下次启动时检查“C:”盘。选择同意并重启计算机。启动时会显示检查磁盘的通知,可以点击任意键将其取消,不用执行此操作,只需等待检查结束,操作系统启动。
重启计算机,在操作系统启动前检测磁盘。
- 下载并启动工具。运行结束后重启计算机。
- 重新安装反病毒软件。
如果仍存在问题,请联系技术支持部门,此时应附上DwSysInfo工具创建的报告。
创建报告的步骤:
- 在您的计算机上下载并保存工具DwSysInfo
- 运行保存的dwsysinfo.exe文件。
- 单击生成报告按钮。
- 等待报告生成。
错误400
错误401
问题:使用被锁(包括延期)密钥激活Dr.Web for Android或盒装产品出现运行问题时会出现这一错误。
-
针对安卓的解决方案。可以使用授权密钥文件激活授权。
仅适用于从Dr.Web网站安装的版本。如果反病毒软件是通过Google Play安装的,请使用下列方法:卸载反病毒产品现有版本,从我公司网站下载apk软件包重新安装:
输入序列号(xxxx-xxxx-xxxx-xxxx),从我公司网站获取密钥文件(如有必要,从.zip压缩包解压.key文件)
根据说明将现有密钥文件(.key)复制到设备,激活程序(请参阅使用密钥文件)。
如果您已持有密钥文件:
- 将密钥文件复制到设备内存中的文件夹。可以将压缩包解压,仅复制扩展名为.key的文件,或将ZIP压缩包整个发送到设备。
- 在授权屏幕上选择“我已获得授权”。
- 选择使用密钥文件。
- 找到并选择包含密钥文件或密钥文件ZIP压缩包的文件夹。
密钥文件将被安装并使用。应用主屏幕将自动打开,屏幕底部会显示一条消息,通知授权已激活。
-
盒装产品的解决方案。您可能是准备延期Dr.Web Security Space(或Dr.Web Anti-virus)授权并购买包含两个序列号(或两个电子授权/一台电脑)的Dr.Web盒装产品。在注册第一个盒装序列号时您输入了原授权序列号,获得了新授权,新授权有效期增加了150天作为延期奖励。随后您在注册第二个盒装序列号时仍输入了原授权的序列号。由于在注册第一个序列号时已经延长了150天作为奖励,所以在注册第二个序列号时会出现错误401。将第二个序列号作为新授权注册不会享有延期优惠。
错误404
问题:输入序列号时出错。检查输入的序列号是否正确,并尝试重启计算机,稍后重新输入
错误415
问题:在延期授权时,如果被指定延期的授权是之前已被延期的授权,而不是新授权,就会出现这一错误。例如:序列号YYYY-YYYY-YYYY-YYYY在2016年注册,2017年失效,2018年使用序列号XXXX-XXXX-XXXX-XXXX延期,延期时被指定为原序列号。 请检查要延期的授权号以及被延期的序列号,重新操作
错误452
问题:使用Enterprise Security Suite时,无法更新Dr.Web代理端上的反病毒数据库。多数情况是由于授权更新后,原授权被锁,剩余有效期被添加到新授权。但如果新授权未适用工作站,将不会更新。
解决方案:将新授权扩展到反病毒网络的所有工作站。
未知错误616
问题:序列号与产品不匹配。例如,使用针对Mobile Security的密钥延期Dr.Web for Linux。
在下载向导中指定序列号和注册邮箱,通过我公司网站注册序列号随后下载所需的反病毒产品版本。/p>
注册后,授权密钥文件(drweb32.zip)将被发送到指定邮箱,通过授权管理器下载并添加到程序。操作是右键单击屏幕右下角的反病毒代理端图标,在下拉列表选择“授权”—“购买或激活新授权”,单击“指示密钥文件”链接,选择已保存的密钥文件,添加授权。
错误621
问题:序列号输入错误。请注意使用大写字母输入序列号,并使用“ - ”字符隔开密钥字段。
未知错误650
尝试延期Dr.Web Enterprise Suite代理端密钥。延期Dr.Web ES时应附加服务器密钥。
错误900
问题:反病毒文件损坏时发生的安装错误,通常是在未完整或未正确卸载反病毒软件后出现。
解决方案:
-
使用chkdsk工具检查硬盘是否存在错误。如需检查卷C:请运行下列指令:
chkdsk C: /F /R在Windows命令行窗口中输入指令(点击组合键Win+R → 输入 cmd → 点击 确定) 并按 Enter键。
此时,工具会建议在下次启动时检查“C:”盘。选择同意并重启计算机。启动时会显示检查磁盘的通知,可以点击任意键将其取消,不用执行此操作,只需等待检查结束,操作系统启动。
重启计算机,在操作系统启动前检测磁盘。
-
恢复反病毒产品。打开开始 → 控制面板 → 程序和组件(Windows版本类似路径) → 选择Dr.Web,单击上面的更改 → 恢复软件。
恢复完成后,重启计算机,检查Dr.Web更新。
-
如果问题未解决,请下载并启动工具,卸载反病毒产品,随后重启计算机。
-
重新安装反病毒产品。
如果仍存在问题,请联系技术支持部门,此时应附上DwSysInfo工具创建的报告。
创建报告的步骤:
- 在您的计算机上下载并保存工具DwSysInfo
- 运行保存的dwsysinfo.exe文件。
- 单击生成报告按钮。
- 等待报告生成。
常见错误。
错误902
问题:反病毒文件损坏时发生的安装或卸载错误,通常是在未完整或未正确卸载反病毒软件后出现。
问题:反病毒文件损坏时发生的安装或卸载错误,通常是在未完整或未正确卸载反病毒软件后出现。清理系统中反病毒产品的残留,清理后重新安装。
如果仍存在问题,请联系技术支持部门,此时应附上DwSysInfo工具创建的报告。
创建报告的步骤:
- 在您的计算机上下载并保存工具DwSysInfo
- 运行保存的dwsysinfo.exe文件。
- 单击生成报告按钮。
- 等待报告生成。
错误1062
错误1066
错误1403
问题:如果指定所延期授权号作为延期基础,就会在获取延期的过程中出现错误。请确认使用当前序列号作为延期基础。
错误1404
错误1722
错误12002
错误12007
错误12029
问题:网络问题、网络连接设置错误、代理服务器设置错误、工作场所网络连接设置特点或更新模块错误。
- 检查互联网、代理服务器、防火墙设置是否可用。
- 如果尚未注册,请注册授权并获取密钥文件。然后通过程序中的授权管理器激活从邮箱接收的密钥文件。
如果问题仍存在,请重新安装反病毒软件:
- 从我公司网站下载最新版的反病毒程序
- 通过“控制面板” → “添加或删除程序”删除之前版本的Dr.Web软件。
- 重启计算机。
- 下载并启动工具DrwRemover
- 重启计算机。
- 开始安装Dr.Web反病毒软件,在安装过程中指定密钥文件的路径。
- 重启计算机。
如果重启后仍出现错误,请联系技术支持部门,此时应附上DwSysInfo工具创建的报告。
创建报告的步骤:
- 在您的计算机上下载并保存工具DwSysInfo
- 运行保存的dwsysinfo.exe文件。
- 单击生成报告按钮。
- 等待报告生成。
错误12032
错误12175
问题:网络子系统级别的错误,妨碍反病毒产品更新或激活,可能是由于不同原因造成的。为了解决问题,可暂时停用所有连接互联网的程序并再次更新。
运行Windows更新中心,查看系统是否安装了所有重要更新。如果没有,请安装所有已发布的更新。如果需要重启计算机,请确认重新启动系统,并再次检查更新。在下次检查更新后会在更新中心在下次检查更新后会在更新中心显示没有重要更新,重新激活或更新Dr.Web产品。
如果仍出现错误,请联系技术支持部门,此时应附上DwSysInfo工具创建的报告。
创建报告的步骤:
- 在您的计算机上下载并保存工具DwSysInfo
- 运行保存的dwsysinfo.exe文件。
- 单击生成报告按钮。
- 等待报告生成。
错误107374150
问题:文件损坏或磁盘存在问题时出现的病毒库更新错误。
解决方案:
-
使用chkdsk工具检查硬盘是否存在错误。如需检查卷C:请运行下列指令:
chkdsk C: /F /R在Windows命令行窗口中输入指令(点击组合键Win+R → 输入 cmd → 点击 确定) 并按 Enter键。
此时,工具会建议在下次启动时检查“C:”盘。选择同意并重启计算机。启动时会显示检查磁盘的通知,可以点击任意键将其取消,不用执行此操作,只需等待检查结束,操作系统启动。
重启计算机,在操作系统启动前检测磁盘。
-
恢复反病毒产品。打开开始 → 控制面板 → 程序和组件(Windows版本类似路径) → 选择Dr.Web,单击上面的更改 → 恢复软件。
恢复完成后,重启计算机,检查Dr.Web更新。
- 如果问题仍存在,请重新安装反病毒软件:
- 从我公司网站下载最新版的反病毒程序
- 通过“控制面板” → “添加或删除程序”删除之前版本的Dr.Web软件。
- 重启计算机。
- 下载并启动工具DrwRemover
- 重启计算机。
- 开始安装Dr.Web反病毒软件,在安装过程中指定密钥文件的路径。
- 重启计算机。
如果仍出现错误,请联系技术支持部门,此时应附上DwSysInfo工具创建的报告。
创建报告的步骤:
- 在您的计算机上下载并保存工具DwSysInfo
- 运行保存的dwsysinfo.exe文件。
- 单击生成报告按钮。
- 等待报告生成。
错误1073741818
问题:文件损坏或磁盘存在问题时出现的病毒库更新错误。
解决方案:
-
使用chkdsk工具检查硬盘是否存在错误。如需检查卷C:请运行下列指令:
chkdsk C: /F /R在Windows命令行窗口中输入指令(点击组合键Win+R → 输入 cmd → 点击 确定) 并按 Enter键。
此时,工具会建议在下次启动时检查“C:”盘。选择同意并重启计算机。启动时会显示检查磁盘的通知,可以点击任意键将其取消,不用执行此操作,只需等待检查结束,操作系统启动。
重启计算机,在操作系统启动前检测磁盘。
-
恢复反病毒产品。打开开始 → 控制面板 → 程序和组件(Windows版本类似路径) → 选择Dr.Web,单击上面的更改 → 恢复软件。
恢复完成后,重启计算机,检查Dr.Web更新。
- 如果问题仍存在,请重新安装反病毒软件:
- 从我公司网站下载最新版的反病毒程序
- 通过“控制面板” → “添加或删除程序”删除之前版本的Dr.Web软件。
- 重启计算机。
- 下载并启动工具DrwRemover
- 重启计算机。
- 开始安装Dr.Web反病毒软件,在安装过程中指定密钥文件的路径。
- 重启计算机。
如果仍出现错误,请联系技术支持部门,此时应附上DwSysInfo工具创建的报告。
创建报告的步骤:
- 在您的计算机上下载并保存工具DwSysInfo
- 运行保存的dwsysinfo.exe文件。
- 单击生成报告按钮。
- 等待报告生成。
通过https://acs.drweb.com/?lang=cn地址访问Dr.Web for Android防盗器/帐户/父母控制解锁服务时出现错误server internal error
问题:Dr.Web服务器超载。可能由于多次请求导致服务器拥塞,出现此错误。请稍后访问此页面。或向技术支持部门发送书面申请,提出解锁请求。在申请中指定下列信息和文档。
如何从软件登录家用产品用户个人空间“我的Dr.Web”
可在网站https://drweb.cn的任何页面进行登录
方法1
利用网站个人空间小部件登录。在小部件选择家用“我的Dr.Web”。如果您有授权参加用户奖励计划,您会看到这些授权的列表。
选择需要的授权后进入个人空间。
方法2
在Doctor Web公司官网个人空间小部件选择家用“我的Dr.Web”。
输入您的序列号和注册地址即可登录。
您还可以从软件中登录个人空间。
如何从软件登录家用产品用户个人空间“我的Dr.Web”
前提是Dr.Web已安装到设备,授权有效。
点击通知栏的Dr.Web图标 (屏幕右下角)。如看不到图标,点击“向上箭头”
(屏幕右下角)。如看不到图标,点击“向上箭头”
后再打开分面板点击Dr.Web图标 .
.
“向上箭头”的外观可能因操作系统的版本和设置不同而有所差异。比如说可能是 或
或 。
。
点击“安全中心”一项
如看不到 (可能被您的网络管理员屏蔽),请联系您的系统管理员,或者利用“开始”启用“安全中心”。
(可能被您的网络管理员屏蔽),请联系您的系统管理员,或者利用“开始”启用“安全中心”。
点击“我的Dr.Web”进入个人空间。
没有发现



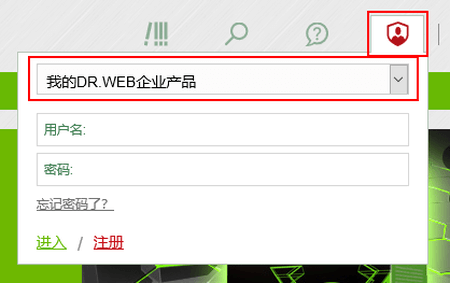
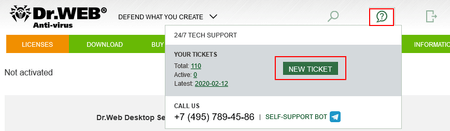







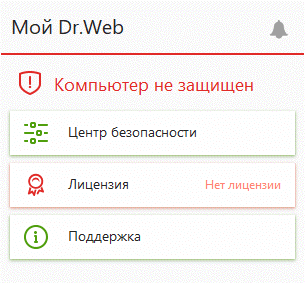
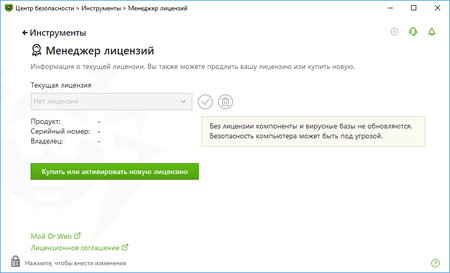
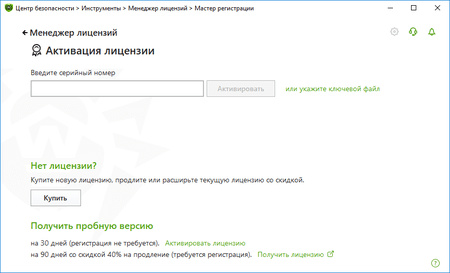

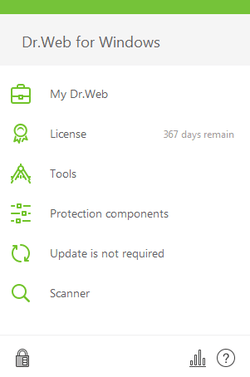

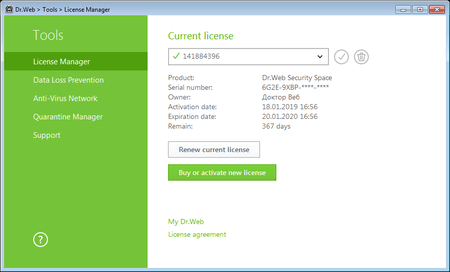
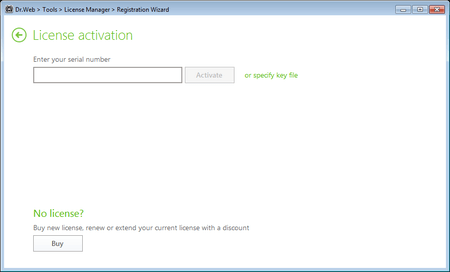







 ,依次点击“打开报告向导”和“生成报告”。等待报告生成。生成的报告扩展名为.zip,将其与问题一并提交。
,依次点击“打开报告向导”和“生成报告”。等待报告生成。生成的报告扩展名为.zip,将其与问题一并提交。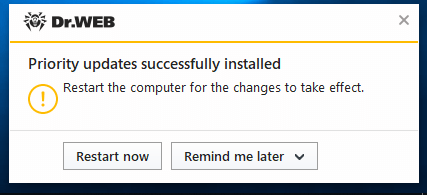
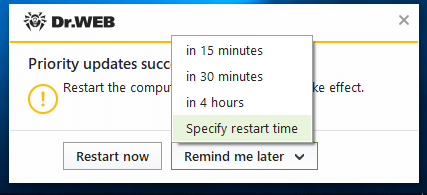
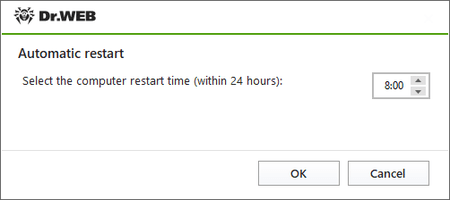
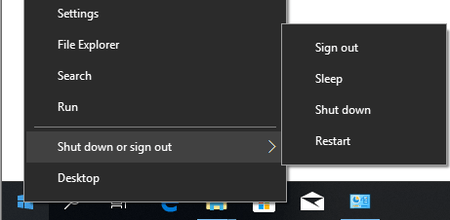






































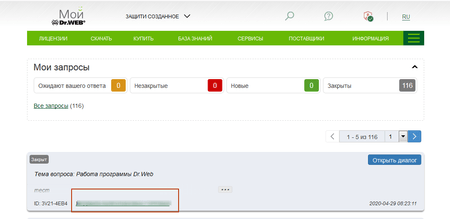
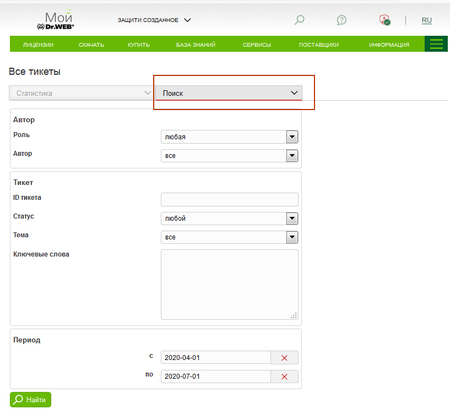
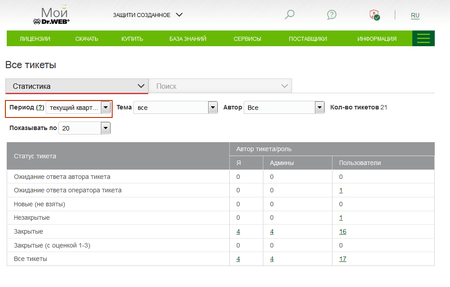
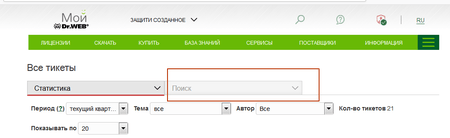
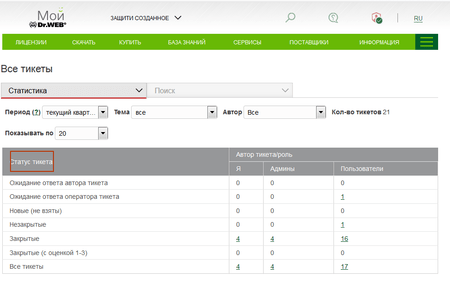
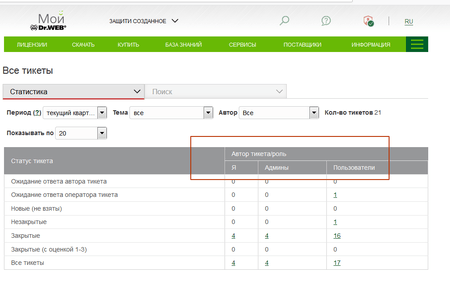
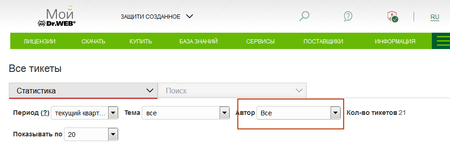



 后选择安全中心。
后选择安全中心。