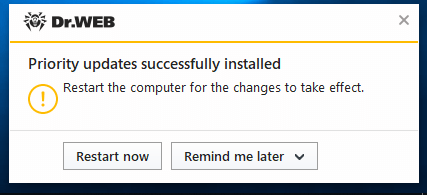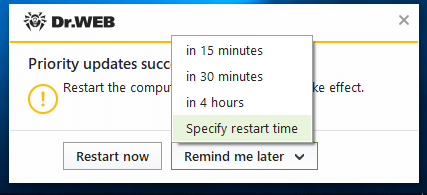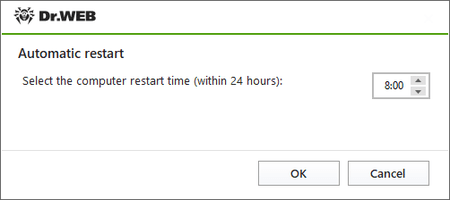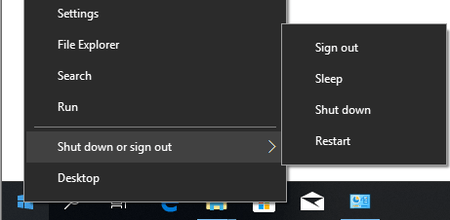常见问题(按主题)
家用产品和企业产品
Dr.Web for Windows
反病毒软件运行
安装
Dr.Web Anti-virus用户如何免费转用Dr.Web Security Space
欢迎更换您的授权密钥,更换后可使用Dr.Web Security Space的所有功能。
! Dr.Web Anti-virus的授权密钥可以用于Dr.Web Security Space,但Dr.Web Security Space包含的一些组件不包含于Dr.Web Anti-virus,因此使用Dr.Web Anti-virus的授权密钥的情况下这些组件无法运行。
这些组件是:
- Spider Gate
- 设备访问规则
- 父母控制
- 防止数据丢失
更换密钥需登录家用产品的我的Dr.Web个人空间(,可从软件菜单或通过网站)登录,在有效授权部分授权 — 使用中授权点击按钮免费转用Dr.Web Security Space。
您会收到有新序列号和密钥文件的邮件。请查阅邮件。
! 免费更换密钥的前提是当前授权为Dr.Web Anti-virus或Dr.Web Anti-virus+加密器的使用中的有效授权。
! 如果您还有没有激活的授权,则只需进行注册,会马上为您生成Dr.Web Security Space密钥,也就是不需要再进行任何替换。
! 更换密钥后您的原有密钥会在30天后被锁。
安装Dr.Web.Web Security Space。操作是:
下载Dr.Web Security Space软件。操作是“我的Dr.Web”授权去点击“下载”按钮。
将授权密钥文件和Dr.Web Security Space软件文件放到同一个文件夹。
删除Dr.Web Anti-virus for Windows,操作是打开:
- Windows 10
点击“开始” - “参数” - “应用”。 - Windows 8 / 8.1
按住键盘的“Win”+“X”。在打开的列表选择“软件和组件”。 - Windows Vista / Windows 7
按钮“开始” - “控制面板” - “删除软件”。 - Windows XP
按钮“开始” - “控制面板” - “安装和删除软件”。
在应用列表找到Dr.Web Anti-virus for Windows后点击“删除”按钮。
如需将Dr.Web组件的自定义设置复制到Dr.Web Security Space,不要再“保存的参数”窗口取消对“Dr.Web Anti-virus for Windows设置”一项的勾选。
点击“下一步”。
输入验证码后点击“删除软件”。
等待Dr.Web Anti-virus删除进程结束,结束后一定要重启计算机。
安装Dr.Web Security Space。操作是打开软件文件。
确认将权限升为管理员权限。
如需更改可安装组件列表,比如说添加并非默认安装的防火墙,请点击“安装参数”。
点击“下一步”。
如授权密钥文件和Dr.Web Security Space软件文件在同一个文件夹,软件会自动将其找到。
如不在同一个文件夹,需点击“浏览”后选择文件路径。
点击“安装”按钮后等待完成Dr.Web Security Space的安装。
安装完成后需重启计算机。
- Windows 10
为什么安装Dr.Web时不能保留另一反病毒软件?
不能在同一台电脑上同时安装多个反病毒软件:因为不同软件之间可能会发生冲突,导致计算机运行变慢或系统彻底崩溃。如果电脑上已经安装了反病毒软件,但是用户打算安装另一厂商的新产品,必须在安装前卸载之前的反病毒软件。
如果用户打算安装第二个反病毒软件,用户需为自己的行为承担可能发生的风险和后果,因为这样安装造成的后果是不可预知的,安装两个或两个以上反病毒软件可能会导致操作系统无法开机。
如何安装反病毒软件?
安装软件前,强烈建议:
- 安装微软公司发布的您所使用的操作系统版本的所有重要更新(可从微软公司更新网站https://windowsupdate.microsoft.com下载安装);
- 利用系统工具检查文件系统,修复侦测到的缺陷;
- 关闭使用中的应用程序。
使用下面一种方式以普通模式安装:
- 如果安装包为一个可执行文件,直接运行该文件。
- 如果安装包录于磁盘,需将磁盘放入驱动器。如果启用磁盘自动运行模式,则安装过程自动进行。如果禁用自动运行模式,则需要运行磁盘中的文件autorun.exe,弹出的窗口中出现自动运行菜单。
之后进行以下操作:
点击安装按钮。
根据安装程序提示操作。在开始将文件复制到电脑前的任何一步您都可以以下按钮:
- 点击上一步返回安装程序上一步;
- 点击下一步转到程序下一步;
- 点击取消按钮停止安装。
如何安装反病毒软件?
安装Dr.Web Security Space前请了解系统要求 (此链接为版本12.0的系统要求)。还建议:
- 安装Microsoft公司为您所使用的操作系统版本发布的所有重大更新(Windows操作系统更新详情);
- 如厂商已不再支持您所使用的版本,建议转用操作系统的更新版本;
- 利用系统更加检查文件系统,如发现问题将其解决;
- 删除其他反病毒软件以避免其组件可能与Dr.Web组件不兼容;
- 如要安装Dr.Web防火墙,必须先将其他防火墙删除;
- 关闭所有应用。
安装Dr.Web要求用户具有该计算机的管理员权限。
Dr.Web与其他厂家的主动防御产品不兼容。
查看一般安装模式(包括使用安装文件或利用光盘)的安装步骤说明请打开帮助文档的此链接。
怎样确定我安装的反病毒软件版本?
我想要重装系统。Dr.Web授权仍未到期。怎样在新系统中恢复Dr.Web授权?
可以通过两种方式:
- 停用反病毒软件自我保护(用鼠标右键点击Dr.Web图标,选择停用自我保护,输入图片中的数字,点击停用自我保护),然后将文件夹C:\Program Files\DrWeb(或您指定的安装反病毒软件的文件夹)中的密钥文件drweb32.key复制到可移动载体中。在新系统中安装反病毒软件时指示drweb32.key文件路径。
- 重装系统后从我们的网站下载Dr.Web最新版本,运行安装。安装时输入您的序列号,将会自动下载并安装密钥。
我购买了Dr.Web反病毒授权,应该安装哪种产品?
购买反病毒软件时您会收到授权证书,上面标注了您获取的授权对应哪种产品。需要安装相应产品。
笔记本电脑没有CD-DVD驱动,怎样安装盒装产品中的反病毒软件?
需要从我们的网站https://download.drweb.cn/下载反病毒软件安装包并安装。
默认安装和用户自定义安装有什么区别?
默认安装自动将反病毒软件安装包中所有组件安装到目录C:\Program Files\DrWeb\,设置为标准设置。
用户自定义安装可设置需要安装的组件列表(例如,如果不需要防火墙,可以不安装),可指定安装文件夹,设置更新服务器。
我安装了Dr.Web反病毒软件,安装时应该停用内置的反病毒软件Windows Defender,但为什么内置反病毒软件仍然在运行?
软件数字签名受损,无法安装Dr.Web。怎么办?
卸载Dr.Web时出现问题,该如何处理?
请在https://support.drweb.cn/申请技术支持。如果可能的话,请在申请中附上您所遇到问题的屏幕截图和工具DwSysInfo生成的报告。
创建报告的操作:
- 下载此工具并将其保存到您的计算机:https://download.geo.drweb.com/pub/drweb/tools/dwsysinfo.exe。
- 运行您所保存的DwSysInfo.exe文件。
- 点击“生成报告”按钮。
- 等待报告生成。将生成一个扩展名为.zip的文件。
- 将此文件附在您提交的申请中。
为什么Dr.Web反病毒软件完成某些更新后要求重启计算机?
Doctor Web公司在不间断地监控新威胁的出现并及时发布更新来保证对新威胁的抵御能力。很多恶意软件都试图深入到操作系统的底层,也就是驱动程序层面和最初启动的部分,试图借此妨碍包括反病毒软件在内的保护机制将其侦测。为对抗此类威胁,Dr.Web的拦截驱动程序要低于操作系统驱动程序的安装层面,因此可以阻止恶意代码入侵系统的任何企图。
Windows的架构要求是更新驱动程序后要重启。
在恶意软件侦测算法出现更新或是发布抵御新威胁的紧急更新时要求重启,原因是重启后才能安装新的Dr.Web拦截驱动程序。
一个很好的加载层进攻拦截实例就是WannaCry,即便是安装了Dr.Web反病毒软件的Windows操作系统存在没有打补丁的漏洞,这一木马也被反病毒软件成功拦截,没能利用漏洞入侵。
重要!从Windows版本8.0起只是完成关机和重新开机的操作是不够的,必须执行重新启动! 了解这一点十分重要,因为很多用户会在安装更新后关机,第二天一早再开机。这时再次出现的重启通知会被用户误认为是错误通知。实际上Windows 8.0以及更晚出现的版本更改了启动机制,关机时会保留Windows系统“镜像”,这样在开机时不用加载驱动程序,能大大缩短启动计算机的用时,但并不能满足反病毒软件更新的需要。
如何检查病毒库是否需要更新?
点击屏幕右下角的反病毒软件图标:选择菜单倒数第二项——更新。一般会出现“不需要更新”。这一窗口还设有手动更新按钮。(更新)。
哪些应用、文件夹和网站绝对不可以添加到排除项?
不应把Windows系统文件夹、临时文件夹、洪流网站、各种名目的“文件库”、盗版软件和视频资源添加到Dr.Web扫描排除项。
在打开我确信是从可靠来源获得的不可能被感染的链接或软件时,反病毒软件给出了威胁预警,这种情况该如何处理?
哪些情况下设置排除项可以使用通配符(如C:\folder\*)?
如果反病毒软件因一直在对正常运行的“干净”软件进行检查而对系统造成额外负载,这种情况该任何处理?
如果反病毒软件与某软件出现不兼容或阻止某软件启动,这种情况该任何处理?
有些正常的软件比较特殊,在安装有反病毒软件的系统运行需要进行高级设置(Steam就属于此类软件)。请检查出现问题的软件的帮助文档中是否有相关说明。
如需可将软件添加到排除项。
在此提请您注意的是决定将某软件添加到排除项意味着您愿意为此承担风险。
鼠标右键点击通知栏的Dr.Web图标后选择安全中心。打开统计信息→详细报告。在打开的窗口点击相应行,找到阻止相应网站或应用的信息。将资源或文件/应用添加到反病毒软件阻止其运行的具体组件的排除项。
报错
错误9
错误13
错误16
错误31
错误105
错误 107
错误404
反病毒软件和病毒库更新
反病毒软件更新后如何重新启动
反病毒软件组件更新和病毒库更新有什么区别?
两者都是要保证反病毒软件处于最新状态,使软件能够可靠保护电脑,抵御包括最新威胁在内任何威胁。区别在于更新病毒库时不需要重启电脑,而更新反病毒软件自身组件时,一般需要重启。我们特别提请您注意,不要忽略更新组件必须重启电脑的Dr.Web通知,不及时更新可能会削弱保护。
为什么更新Dr.Web组件时需要重启电脑?
重启的目的是使更新后的Dr.Web驱动程序和操作系统正确兼容。其他厂商的反病毒软件更新时同样如此。
Dr.Web反病毒软件多久需要重启一次电脑?
Dr.Web组件更新,特别是重大更新,我们都会及时发布,因为反病毒软件是否能够准确对最新威胁进行拦截和清除,直接影响到保护的可靠级别。经验表明,每个产品需要重启电脑的更新每个月不超过一次或两次,比较特殊的情况是刚刚发布和正在积极开发的程序版本。
如果反病毒软件需要重启电脑,但这时候无法重启,应该怎么办?
如果您此时不能重启电脑,您可以在必须重启通知窗口选择合适的更新时间。

为什么Dr.Web病毒数据库中的记录,比其他一些反病毒软件的病毒库记录少?
Dr.Web病毒数据库中的一条记录就可以解除数十或数百,有时甚至上千种相互类似的病毒。此外,Dr.Web反病毒软件使用Origins Tracing和构架函数这样的技术,能够侦测到最新的尚未发送至反病毒实验室进行分析的恶意软件。
和其他软件相比,病毒库病毒记录少,但能够高度准确地侦测到在已有病毒基础上新编的未知病毒(还未添加到病毒库的病毒)。
病毒库体积小,记录数量少,对用户而言意味着什么?
- 节省硬盘空间
- 节省内存
- 节省下载病毒库使用的流量
- 病毒库安装速度快,分析病毒时处理速度快
- 能够确定已知病毒变种
Dr.Web病毒库和其他软件病毒库的原则性的区别就在于:以数量少的病毒记录侦测同样数量(甚至更多数量)的病毒和恶意软件。
随着病毒库加大,反病毒软件搜索恶意对象的过程会变慢多少?
病毒库更新确实会增加其大小,但是Dr.Web软件使用最新的病毒库格式,病毒库增大不会影响扫描速度。
而且,Dr.Web软件不断采用最新技术,通过删除最新技术能够自动侦测的恶意软件记录来缩小病毒库大小。
反病毒软件能够设置自动更新吗?怎样操作呢?
有上网连接时,软件按照默认设置是每30分钟更新一次(最佳设置)。
必要时您可以更改这一设置,操作是鼠标右键点击屏幕右下角Dr.Web图标,选择工具→设置,更新。
除此之外,还可以手动更新软件,操作是鼠标右键点击屏幕右下角Dr.Web图标,选择更新。 问题链接
我听说购买Dr.Web反病毒软件时所支付的仅仅是下载软件的价钱,而病毒库和软件模块更新需要再次付钱。是这样吗?
为什么你们建议每次连接互联网时都进行更新?
每天会出现数十万种新病毒,平均每个小时数万。其中绝大多数为已知病毒的变种,是老病毒的“兄弟姐妹”。Dr.Web启发式分析仪和行为分析仪确实能够高度准确地提醒用户文件可能已被感染或是木马,但是“可能”不代表“肯定”!只有病毒被添加到Dr.Web病毒库中之后才能确定这个文件确实被感染。
但任何一个反病毒软件厂商无法保证今天不会有人编写出一个从未出现过的、甚至最新的启发式分析仪都无法确定的新病毒。
通常情况下,恶意软件在受害者传播的同时会被反病毒实验室收集到并进行分析,如果是反病毒分析现有技术无法识别的最新恶意软件,则需要时间来研发和测试对策。而频繁更新能够尽可能使受害者在被不法分子攻击前赢得时间,防止因没有及时下载已研发的对策而导致被感染。
与其他厂商不同,Doctor Web公司的原则立场就是最频繁地发布更新,以减少新威胁能够造成危害的时间。
这就是为什么每次连接互联网时Dr.Web病毒库都需要更新,或长期连网时频繁更新。
未能更新Dr.Web,出现更新错误信息。怎么办?
首先需要:
- 确定已连接互联网;
- 如果使用防火墙,需在其设置中允许Dr.Web安装文件中的更新模块drwupsrv.exe访问互联网;
- 如果通过有用户名和密码的代理服务器连接互联网,需在软件设置中指示代理服务器地址和端口,用户名和密码。操作是鼠标右键点击通知区域Dr.Web图标,选择工具→设置。在打开的窗口中选择代理服务器选项,输入代理服务器参数。
如果上述操作仍不能解决问题,请联系Doctor Web公司技术支持,并说明电脑是采用何种方式连接互联网(如果使用代理服务器,需指明是否需要身份验证,反病毒软件设置是否已设置为使用代理服务器)。
防火墙阻止访问互联网,怎么办?
当防火墙显示通知时,会通知您某个程序正在尝试联网(或者相反,从网络连接到您的计算机),并要求您决定允许还是拒绝访问。
在这种情况下,您需要查看通知中说的是什么程序,如果您知道这是什么程序,请单击“创建规则” -“全部允许”。
如何解决访问网络时出现的问题:
- 右键单击屏幕右下角的反病毒产品图标。
- 单击锁头图标及随后出现的齿轮图标(“设置”)。
- 在列表中选择“保护组件”,然后选择“防火墙”。
- 在选项卡中找到“应用程序”及所属的“应用程序规则”选项。单击“更改”按钮。
- 显示已创建规则的应用程序列表。找到红色圆圈对应选项,很可能(但不一定)您的浏览器在此列表中。双击红色图标,然后选择“全部允许”。
如何重置反病毒软件的所有设置(包括防火墙的设置):
- 右键单击屏幕右下角的反病毒产品图标。
- 单击锁头图标及随后出现的齿轮图标(“设置”)。
- 在打开的选项卡中,单击“更改”按钮,选择“重置设置”,点击“确定”进行确认。
- 重置后,反病毒产品界面语言将变成英语,您需要将其恢复为中文。单击“Main”、“Advanced”,在“Language”部分点击“English”,从列表中选择中文,关闭窗口。
也可以删除防火墙。操作是打开“控制面板”,随后打开“添加或删除程序”。
由于Windows版本和查看模式不同,文件夹名称可能也不同。
在列表中找到“Dr.Web Security Space”,单击“更改”→“更改组件”按钮,随后取消对防火墙的勾选并点击“应用”按钮。防火墙这一组件将被删除。
如果上述操作仍无法解决问题,请联系技术支持部门。
保护组件和组件设置
软件组件
Dr.Web Security Space for Windows有很多组件。哪个是防止被病毒感染的组件?哪些是辅助组件?
Dr.Web反病毒软件是一个多模块构成的软件整体,各组件分别负责相应的“防御区域” 。删除(未安装)或停用任何组件都会降低保护的可靠性,因此我们强烈建议没有特殊情况不要停用任何组件。
全面保护软件中的辅助程序是“自动更新工具”和“计划器”。
Dr.Web只能删除木马?不能进行清除吗?
要回答这个问题首先要弄清楚被病毒感染的对象和恶意软件之间的区别。
一般情况下病毒是把自己的代码添加到被感染的文件,也就是说,被感染后文件有自身原来“健康”的部分和被添加的恶意代码,加在一起就是被病毒感染的文件。Dr.Web反病毒软件可以清除大部分这类文件,准确的说,清除就是去掉病毒,“治愈”被其感染的文件。
恶意软件(英文为malicious software)本身就是一个软件,因此无所谓清除,只能是删除。某些情况下可以说是对系统进行清除,也就是删除侦测到的危险并将受到损害的对象恢复如初。
我怀疑我的电脑感染了病毒。如何启动扫描?
有几种启动扫描的方式。
- 在桌面找到Dr.Web扫描仪的图标,也就是绿底黑蜘蛛图标。双击图标可启动扫描.
- 打开Dr.Web菜单(右键点击 屏幕右下方的图标)后选择安全中心。之后依次选择文件和网络和扫描仪。之后选择扫描模式:快速扫描、完整扫描或自定义扫描。
- 对某个对象(文件或文件夹)进行检查的存在是鼠标右键单击后再打开的菜单选择图标为灰底黑蜘蛛的利用Dr.Web检查。扫描仪会立即启动,检查这一对象是否安全。
扫描仪设置中一个对可疑文件和无法清除的文件的操作是“隔离”。这样的文件是还在我的电脑上吗?那电脑不是还处于被感染的状态吗?
对可疑文件和无法清除的文件进行隔离操作是将其移至一个专门的隔离文件夹,隔离时文件会失去扩展名。这样操作会将病毒“解除武装”,让其无法造成危害。之后可打开隔离区管理器(安全中心→工具→ 隔离区管理器)将其删除。
扫描仪也能检查邮箱文件,那是否可以停用邮箱卫士SpIDer Mail呢?
Dr.Web扫描仪确实可以侦测某些格式的邮箱中的病毒,但邮箱SpIDer Mail卫士有自己的优势:
- 很多常用的邮箱格式Dr.Web 扫描仪并不支持,而启用邮箱卫士SpIDer Mail 时被感染的文件根本不可能被送达邮箱
- Dr.Web扫描仪只是在用户启动扫描或按照日程设置才会检查邮箱,而不是只接收邮件时对其进行检查,而且利用扫描仪检查邮箱耗时长,对资源的占用也较高。
Dr.Web所有组件默认设置时是邮箱卫士SpIDer Mail 首先进行检查,防止利用邮件传播的病毒和可疑对象进入电脑。对占用系统资源的角度讲,利用这一组件可节约资源,其他组件可以不负责检查邮箱文件。
我很少使用邮箱软件。这样的情况下反病毒保护中的组件SpIDerMail是否在提供保护?
邮箱卫士SpIDer Mail对电脑所有进出邮件进行检查,和用户使用的邮箱客户端软件无关。
设置
How can I configure Dr.Web so that I can access the protected system remotely?
Dr.Web for Windows 11.5:
- Click on the Dr.Web icon in the notification area (in the lower-right corner of the screen).
- Click on the padlock icon (Administrative mode) to allow the application to launch.
- Click on the gear icon (Settings), and then click on General → Self-protection.
- Toggle off the Block user activity emulation option.
Dr.Web for Windows 12:
- Click on the Dr.Web icon in the notification area (in the lower-right corner of the screen).
- Select Security Center, and click on the padlock icon (Administrative mode) to allow the settings to be changed.
- Click on the gear icon (Settings) in the top-right corner of the installer window, and then click on Self-protection.
- Toggle off the Block user activity emulation option.
You can also toggle off this option during the anti-virus installation process in the Installation parameters section — in the Advanced options tab.
我忘记了反病毒软件的密码,该如何找回?
此操作说明适用于Dr.Web Security Suite和Dr.Web Anti-virus for Windows新版本产品。
Dr.Web产品使用的技术旨在防止不法分子获取包括密码在内的用户信息。因此密码不会保存,也就无法找回。
Doctor Web公司不收集用户的个人数据,因此也无法通过支持部门找回密码。
忘记了密码,只能通过重新安装您所使用的反病毒软件才能打开软件设置。重新安装后将重置包括密码在内的设置。
重新安装的操作:
- 保存Dr.Web密钥文件(扩展名为key,内为授权信息)。此文件位于C:\Program Files\DrWeb目录。可将其移到桌面。
- 通过Dr.Web安装程序重新安装软件。请利用下载向导请利用下载向导下载。输入您的序列号或指示密钥文件,密钥文件是扩展名为key的文件,包含授权相关信息(位于C:\Program Files\DrWeb目录),并输入注册邮箱,单击下载.按钮。弹出的窗口已自动选择了用于Windows和Android的下载项,只需点击发送按钮即可。下一步选择要下载的版本:
- 如果您使用的是Windows XP操作系统,请选择版本11.5;
- 如果您使用的是Windows Vista或更高版本的操作系统,请选择版本12。
Dr.Web产品不支持低于 Windows XP的版本。
下载Dr.Web安装程序。
卸载之前安装的反病毒软件。
依次选择开始→搜索→控制面板,打开控制面板并根据不同的控制面板类型选择程序和功能或卸载程序。
选择程序列表中的Dr.Web Anti-virus或Dr.Web Security Space,单击卸载并按照卸载向导进行操作。
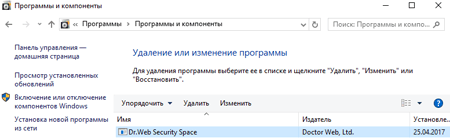
在程序卸载过程中,在保存的参数窗口中取消对设置的勾选。
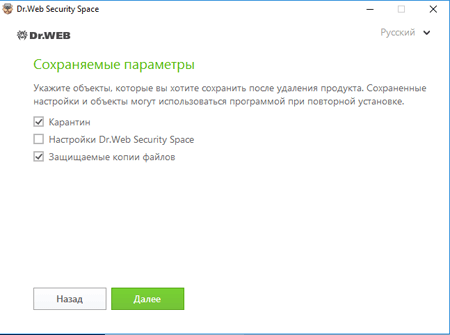
卸载后重启计算机并再次安装Dr.Web产品。安装过程中会自动加载您的密钥文件。
如未自动加载,请手动指定。操作是在反病毒软件菜单中选择授权。在打开的授权管理器窗口单击购买或激活新授权按钮,随后单击或指示密钥文件,选择之前保存在桌面的密钥文件,密钥文件名称以SL开头,扩展名为 .key。
如何取消反病毒软件设置?
-
登录安全中心。操作是:
点击通知栏(屏幕右下角)的Dr.Web图标
 。 如没有看到图标,请点击“向上箭头”
。 如没有看到图标,请点击“向上箭头”
后在打开的面板点击Dr.Web图标
 。
。
! 不同操作系统下“向上箭头”图标的外观和设置会有所区别,例如可能是
 或
或 。
。点击“安全中心”一项

打开“安全中心”窗口。不同版本产品的选项也会有所不同。
-
允许更改设置(进入管理员运行模式):
默认不可更改设置。解锁的方式是点击窗口左下角的锁标
 (管理员模式)。如访问设置设有密码保护,请输入密码。
(管理员模式)。如访问设置设有密码保护,请输入密码。窗口左下角的锁标会变成
 。
。 -
点击窗口右上方的齿轮图标。在常规点击设置管理一项下方的更改。在打开的操作窗口选择恢复默认设置。
如果取消设置后反病毒软件界面语言发生改变,需在常规设置(General)点击Language列表后选择界面语言。
-
关闭设置窗口。
取消设置后软件访问互联网时Dr.Web防火墙会给出需创建规则的提示(创建规则、禁止一次、允许一次)。必须为您需要使用的应用创建规则,操作是点击创建规则后选择允许,之后点击OK。
反病毒软件阻止访问互联网,没有反病毒软件时可以访问互联网。
一个(但不是唯一)可能的原因是Dr.Web防火墙设置得不对。您可以更改设置或恢复默认设置。恢复默认设置的操作是:
-
登录安全中心。操作是:
点击通知栏(屏幕右下角)的Dr.Web图标
 。 如没有看到图标,请点击“向上箭头”
。 如没有看到图标,请点击“向上箭头”
后在打开的面板点击Dr.Web图标
 。
。
注意!不同操作系统下“向上箭头”图标的外观和设置会有所区别,例如可能是
 或
或 。
。点击“安全中心”一项

打开“安全中心”窗口。不同版本产品的选项也会有所不同。
-
允许更改设置(进入管理员运行模式):
默认不可更改设置。解锁的方式是点击窗口左下角的锁标
 (管理员模式)。如访问设置设有密码保护,请输入密码。
(管理员模式)。如访问设置设有密码保护,请输入密码。窗口左下角的锁标会变成
 。
。 -
点击窗口右上方的齿轮图标。在常规点击设置管理一项下方的更改。在打开的操作窗口选择恢复默认设置。
如果取消设置后反病毒软件界面语言发生改变,需在常规设置(General)点击Language列表后选择界面语言。
-
关闭设置窗口。
取消设置后软件访问互联网时Dr.Web防火墙会给出需创建规则的提示(创建规则、禁止一次、允许一次)。必须为您需要使用的应用创建规则,操作是点击创建规则后选择允许,之后点击OK。
如果使用代理服务器访问网络,是否需要对Dr.Web Security Space更新进行特殊设置?
是 的,需要在Dr.Web Security Space设置中给出您所使用的代理服务器。
- 在通知区域点击图标Dr.Web
 (屏幕右下角)。
(屏幕右下角)。 - 选择“安全中心”一项后点击窗口左下角的锁标
 (管理员模式),以便获得设置软件的权限。
(管理员模式),以便获得设置软件的权限。 - 如设置有密码保护,请输入密码。
- 左下角的锁标改为开锁状态
 。
。 - 点击窗口右上角的齿轮图标
 (设置)后选择网络一项。
(设置)后选择网络一项。 - 点击使用代理服务器开关,将其转为启用状态。如之前未设置过代理服务器,则会自动打开代理服务器参数窗口。如之前设置过代理服务器则需要点击更改。
- 输入连接参数。
没有管理员权限是否可以更改Dr.Web Security Space设置参数(如代理服务器参数)?
不可以,这是出于安全考虑。如果对更改设置没有任何限制,那么就有可能被不法分子利用,将反病毒软件设置为无法运行。
如何登录安全中心?
点击通知栏(屏幕右下角)的Dr.Web图标 ![]() 。如没有看到图标,请点击“向上箭头”,
。如没有看到图标,请点击“向上箭头”,

在打开分面板点击Dr.Web图标 ![]() 。
。

! 不同操作系统下“向上箭头”图标的外观和设置会有所区别,例如可能是 或
或 。
。
点击“安全中心”一项

如果看不到图标 ![]() (网络管理员有可能将图标遮蔽),请联系您的系统管理员或使用“开始”来启动» “安全中心”。
(网络管理员有可能将图标遮蔽),请联系您的系统管理员或使用“开始”来启动» “安全中心”。
点击“开始”按钮(其外观可能因操作系统而有所不同,一般情况下是在屏幕左下角)

点击Dr.Web一项,在打开的列表点击“安全中心”
打开“安全中心”窗口。不同版本产品的选项也会有所不同。
此窗口可以使用哪些元素取决于产品版本和网络管理员进行的设置
默认不可更改设置。解锁的方式是点击窗口左下角的 (管理员模式) 。如访问设置设有密码保护,请输入密码。
(管理员模式) 。如访问设置设有密码保护,请输入密码。
窗口左下角的锁标会变成 。
。
预防性保护
“已阻止执行非授权代码”这一通知的含义是什么?
Dr.Web反病毒软件不仅能够侦测已知恶意软件,而且能够阻止不法分子使用最新手段发起的进攻。例如,Dr.Web预防性保护监督所有运行中的软件对各种系统资源的调用情况,根据专门研发的规则判断不属于正常软件的行为。上述通知的含义就是发现有向工作进程植入某代码的行为,而这种行为对于正常软件而言是极为罕见的。
这样,Dr.Web反病毒软件实际上阻止了不法分子利用电脑上存在的漏洞入侵的企图。
防止类似情况再次发生需要安装Microsoft公司目前已发布的所有安全更新,安装后重启。
同时需要检查一下所有Dr.Web组件是否为最新版本,而且病毒库的更新日期是今日。
判断此类威胁需在Dr.Web预防性保护设置中已启用应用的完整性一项的模式设为询问,并且启用抵御漏洞攻击。
联系技术支持。提交问题时请一并附上反病毒软件所在操作系统的信息报告。生成报告的操作是鼠标右键点击通知栏的Dr.Web图标,打开安全中心->支持  ,依次点击“打开报告向导”和“生成报告”。等待报告生成。生成的报告扩展名为.zip,将其与问题一并提交。
,依次点击“打开报告向导”和“生成报告”。等待报告生成。生成的报告扩展名为.zip,将其与问题一并提交。
Dr.Web报告向导(名为dwsysinfo的应用)是Dr.Web专门用于收集系统信息的工具。启动工具后生成zip压缩文档,包含日志文件、XML文件、HOSTS文件及其他信息。利用此链接可查看报告所含所有数据的清单。
Web反病毒SpIDer Gate
在使用VPN时,Dr.Web是否会过滤流量?
使用安全连接(包括VPN连接)是为了防止所传输的信息被拦截。是无法做到一方面让保护工具能看到您的操作,而另一方面却能阻止情报机构和诈骗分子看到操作。保护工具能够利用的访问传输信息的任一功能都有可能被不法分子和情报机构利用。所以,如果您想要避开情报机构或阻止您的流量被拦截,这就意味着自动停止使用反病毒产品的保护工具检查流量,也就是说诈骗分子将有机会向您发送垃圾邮件和恶意程序。
但使用安全连接时用户并没有失去Dr.Web产品的保护:反病毒程序会检测所有可在计算机上启动的信息,区别在于是在传输到计算机之后才进行检查,而不是在流量到达计算机前进行检查。
为什么Dr.Web Security Space非常消耗流量?反病毒组件dwnetfilte 的流量超过所以其他互联网流量。
实际上这个组件并不消耗流量,而只是过滤流量,对流量进行检查。有多少应用访问网络,有多少数据来自网络或通过网络传送,组件处理的流量就有多少。
从技术的角度讲是这样的:
为保证对流量进行检查反病毒软件在受保护系统安装自己的互联网流量过滤器,类似网络代理,在所有软件之前处理流量,以免恶意软件抢先对流量产生影响,比如恶意软件隐匿自己传输数据痕迹。系统内置的监视器也有过滤器,但都是在反病毒过滤器完成处理之后。因此从表面上看dwnetfilter好像是流量的主要占用对象。
dwnetfilter本身并不主动访问互联网,只是拦截其他应用的连接。
停止显示组件 dwnetfilter所谓的流量占用可以让您使用的流量监控软件停止对这一组件的监控 ,因为在监控各应用分别对流量的占用的同时没有任何必要监控流经网络代理(也就是dwnetfilter)的 总流量,当然前提是您使用的流量监控软件中有这样的设置功能。
扫描仪
Dr.Web 能够对恶意对象执行哪些操作?
Dr.Web反病毒软件侦测到恶意程序后会对其执行以下一种操作:
清除: 是尝试将受感染的文件恢复到其原始状态。 在大多数情况下选项 “清除”为可选项。 此操作仅适用于感染了已知可清除病毒的对象,不可用于内含木马程序和受感染文件的对象(压缩文档、邮件文件或文件容器)。
删除: 是永久删除恶意对象(文件、脚本、电子邮件附件等)。
隔离: 如果出于某种原因需要保存文件(例如,要将其发送给 Doctor Web反病毒实验室进行分析),可将其移至受保护的隔离区文件夹,隔离后的对象不可能再对您的电脑造成危害。
忽略: 不采取任何操作。 只有在完全确定为误报的情况下才可选择此项操作。
解除威胁事存在的限制条件:
无法对可疑对象(即疑似被感染或含有恶意代码的对象)进行清除;
无法隔离或删除不是文件的对象(例如, 引导扇区);
无法对压缩文档、安装包或邮件的组成部分单独进行处理,这种情况下所选操作将应用于整个对象。
为什么需定期进行反病毒扫描?
新的威胁再不断出现,很有可能新的恶意软件已入侵设备上,但尚未来得及列入病毒库并且尚未进行任何活动,也就是说负责在打开、启动或修改文件时扫描文件并监控正在运行的进程的SpIDer Guard文件监视器无法将其发现。
Dr.Web建议用户设置扫描日程,至少每周扫描一次,并且可将扫描安排在您方便的时间进行,如在不使用电脑的夜间。
反垃圾邮件
怎样升级为带反垃圾邮件的版本?
关于这一点的详细描述见本页。
哪些邮件会被Dr.Web反垃圾邮件模块确定为不良邮件?
- 为了简洁,我们将推荐购买某些服务或商品的所有广告性质的不良邮件都称为垃圾邮件,因为这些邮件中绝大部分都是用户不希望接收的信件。
- 钓鱼邮件,域骗邮件和诈骗邮件是垃圾邮件中最危险的一种,包括所谓的“尼日利亚信件”,中奖,赌场信息,伪造银行和金融机构信件。
- 还有一种是“黑公关”类的邮件——既有政治类的,也有经济类的,以及所谓的“连锁信件”。
- 最后,还有一种技术类垃圾邮件,或退信通知bounce-messages,它们是邮件服务器生成的不能发送您的邮件或不能接收他人邮件的通知信息。这种技术类垃圾邮件通常是由于邮件服务器运行调试不够或某种病毒活动造成的,例如,群发蠕虫病毒。
怎样开通电子邮箱垃圾邮件过滤?
进行垃圾邮件过滤依靠Dr.Web模块——SpIDer Mail——进行,启用垃圾邮件过滤,需执行下列操作:
在Windows任务面板Spider Mail模块快捷菜单中执行“设置”项。打开“Spider Mail设置”窗口。在“Spider Mail设置”窗口的“检查”标签中勾选“进行垃圾邮件过滤”复选框,然后点击“OK”按钮,以保存当前设置并关闭窗口。
激活垃圾邮件过滤后,Spider Mail组件将对所有按照POP3和IMAP4协议发送到电脑的信件进行垃圾邮件过滤。
怎样设置将垃圾邮件过滤到邮箱用户指定的文件夹?
要想把Dr.Web过滤器标为垃圾邮件的所有邮件自动放入专门的文件夹,如,文件夹名称可以是“垃圾邮件”,需要进行以下操作:
- 在Windows通知区域SpIDer Agent图标快捷菜单中选择“SpIDer Mail”菜单项,然后选择“设置”子菜单。打开“SpIDer Mail设置”窗口。请点击“高级”按钮。打开“SpIDer Mail垃圾邮件过滤设置”窗口。勾选“在含有垃圾邮件的信件Subject栏前添加前缀标识”一项。在下栏中输入词或字母组合——这就是Dr.Web垃圾邮件过滤器在被确定为垃圾邮件的邮件主题前添加的前缀。
- 在邮件客户端中创建垃圾邮件过滤文件夹并进行相应设置,以便在主题中有前缀标识的信件能自动归入此文件夹。这个前缀标识就是您在设置“在含有垃圾邮件的信件Subject栏前添加前缀标识”时输入的词或字母组合。
以下为不同邮件客户端如何进行设置的具体步骤。假定反垃圾邮件设置为垃圾邮件加上[SPAM]前缀标识。如果您设定了其他的标识,操作时就请使用您所设定的标识。
Microsoft Outlook Express 6
- 创建保存垃圾邮件的新文件夹:
- 用鼠标右键单击账户名称,在快捷菜单中选择“创建文件夹…”选项;
- 输入文件夹名称“垃圾邮件”,点击“OK”。
- 设定标记为垃圾邮件的信件的过滤规则:
- 在菜单中选择“服务” — “通信规则” — “邮件…”;
- 在第一个项目单中勾选“搜索含有‘主题’栏中所设定词语的邮件”项;
- 在第二个项目单中勾选“移至指定文件夹“;
- 在”规则描述“中点击“指定词汇”链接;
- 输入关键词 [SPAM], 点击“添加”按钮,然后点击“OK”;
- 在“规则描述”中点击“指定的文件夹”链接;
- 选择在第一步创建的“垃圾邮件”文件夹,点击“OK”;
- 在“规则描述”中输入“垃圾邮件过滤”,双击“OK”。
Microsoft Office Outlook 2003:
- 创建保存垃圾邮件的新文件夹:
- 用鼠标右键单击账户名称,在快捷菜单中选择“创建文件夹…”选项;
- 输入文件夹名称“垃圾邮件”,点击“OK”。
- 设定标记为垃圾邮件的信件过滤规则:
- 在菜单中选择“服务” — “规则和通知…”;
- 进入“电子邮箱规则”标签;
- 点击“新建…”按钮;
- 选择“创建新规则”条;
- 在“步骤1”中选择“收到邮件后对其进行检查”选项,点击“继续”按钮;
- 在“步骤1”中选择“‘主题’栏中的内容<文本>”选项;
- 在“步骤2”中点击“<文本>”链接;
- 在上面的区域输入[SPAM],点击“添加”按钮,然后点击“OK”和“继续”;
- 在“步骤1”中选择“将其移至文件夹<名称>”选项;
- 在“步骤2”中点击“<名称>”链接;
- 选择在第1条中创建的“垃圾邮件”文件夹,点击“OK”,然后连续两次点击“继续”;
- 在“步骤1”中指定规则名称”垃圾邮件过滤“,点击“完成”按钮,然后点击“OK”。
Microsoft Office Outlook 2007:
- 创建保存垃圾邮件的新文件夹:
- 用鼠标右键单击账户名称,在快捷菜单中选择“创建文件夹…”选项;
- 输入文件夹名称“垃圾邮件”,在“文件夹内容”项目单中选择“属性 邮件”选项,在“将文件保存到…”树形目录中必须选择“垃圾邮件”文件夹将来所在的位置。
- 设定标记为垃圾邮件的信件过滤规则:
- 在菜单中选择“服务” — “规则和通知…”;
- 进入“电子邮箱规则”标签;
- 点击“新建股则…”按钮;
- 选择“将主题中带有特定词语的所有邮件转存到文件夹”条,点击“继续”按钮;
- 在“步骤1”中选择“‘主题’栏中包含的<文本>;
- 在“步骤2”中点击“<文本>”链接;
- 在上面的区域输入[SPAM],点击“添加”按钮,然后点击“OK”和“继续”;
- 在“步骤1”中选择“将它们另存到文件夹 <名称>”选项;
- 在“步骤2”中点击“<名称>”链接;
- 选择在第1条中创建的“垃圾邮件”文件夹,点击“OK”,然后双击“继续”;
- 在“步骤1”中指定规则名称”垃圾邮件过滤“,点击“完成”按钮,然后点击“OK”。
- 在菜单中选择“服务” — “规则和通知…”;
Windows 6 (Windows Vista)邮箱:
- 创建保存垃圾邮件的新文件夹:
- 用鼠标右键单击账户名称,在快捷菜单中选择“创建文件夹…”选项;
- 输入文件夹名称“垃圾邮件”,在“选择在哪个文件夹创建新文件夹”树形目录中,必须选择“垃圾邮件”文件夹将来所在的位置。
- 设定标记为垃圾邮件的信件过滤规则:
- 在菜单中选择“服务” — “通信规则” — “邮件…”;
- 点击“新建…”按钮;
- 在“1.请选择该规则的条件”项目单中勾选“搜索包含‘主题’栏中指定词语的邮件”条;
- 在“2.请为该规则选择操作”项目单中勾选“转存到指定文件夹”条;
- 在“3.规则描述”栏单击“包含的指定词语”链接;
- 在打开的“输入关键词”窗口的“请输入关键词句并点击‘添加’”栏键入[SPAM],点击“添加”按钮,然后点击“OK”;
- 在“3.规则描述”栏单击“指定的文件夹”链接;
- 在打开的“转存”窗口选择在第1条中创建的“垃圾邮件”文件夹,点击“OK”;
- 在“4.规则名称”栏中输入“垃圾邮件过滤”。双击“OK”。
- 在菜单中选择“服务” — “通信规则” — “邮件…”;
Ritlabs The Bat! 4
- 创建保存垃圾邮件的新文件夹:
- 用鼠标右键单击账户名称,在快捷菜单中选择选项“新建” — “新建文件夹…”;
- 输入文件夹名称“垃圾邮件”,点击“ОК”。
- 设定标记为垃圾邮件的信件过滤规则:
- 用鼠标右键单击账户名称,在快捷菜单中选择“设置信件分类器…”选项;
- 用鼠标右键单击“收到的邮件”条,在快捷菜单中选择“新规则”选项;
- 在“名称”栏输入“过滤垃圾邮件”;
- 点击“发送人”并在下拉菜单中选择“主题”条;
- 在“包含”后面的栏内输入[SPAM];
- 在“操作”项目单下点击“添加”按钮;
- 在下拉菜单中选择“将邮件转移到文件夹“条;
- 在文件夹树形目录中选择在第1条中创建的“垃圾邮件”文件夹,双击“OK”。
Mozilla Thunderbird 2.0
- 创建保存垃圾邮件的新文件夹:
- 用鼠标右键单击账户名称,在快捷菜单中选择“新建文件夹…”选项;
- 输入文件夹名称“垃圾邮件”,点击“ОК”。
- 设定标记为垃圾邮件的信件过滤规则:
- 在统计记录和文件夹树形目录中选择统计记录的名称;
- 在菜单中选择“工具” — “邮件过滤器…”;
- 点击“新建…”按钮;
- 在“过滤器名称”栏输入“过滤垃圾邮件”;
- 在项目单下面的下拉菜单中依次选择“主题”,“包含”;在右面的框中输入[SPAM];
- 在项目单更下面的下拉菜单中依次选择“保存邮件至…” ,在下面的栏中选择在第1条中创建的“垃圾邮件”文件夹,然后点击“ОК”;
- 关闭“邮件过滤器”窗口。
怎样将地址加入白\黑名单?
“白名单”和“黑名单”栏分别为您信任或不信任的发件人地址。
如果发送人地址被加入到“白”名单,将不检查是否包含垃圾邮件。但是如果收件人和发件人的地址域名一致,并且该域名加入白名单时使用了“*”标志,则进行垃圾邮件检查。
如果发件人地址被加入到“黑”名单,则信件不经分析就直接判定为垃圾邮件。 栏中的数据应该依次填写,不同的邮箱地址用“;”符号隔开。允许使用“*”号代替地址的一部分。(例如,*@domain.org类型的记录表示带domain.org域名的所有地址)。
误报为垃圾邮件\非垃圾邮件的信件应该发送到什么地址进行分析?
如果垃圾邮件过滤器对某些邮件的判断不正确,可以将这些信件转发到专门的邮箱地址进行分析,以提高过滤质量:
- 请把被错误判定为垃圾邮件的信件发送到地址:nonspam@drweb.com
- 请未能正确判定为垃圾邮件的信件发送到地址:spam@drweb.com.
邮件发送应该以附件的形式(forward as attachment),而不是作为邮件的一部分(inline)!!!
怎样避免把亚洲文字编码的信件误判为垃圾邮件?
最初,所有的垃圾邮件都是用拉丁文字编写的,于是所有的垃圾邮件过滤器制造商(绝大多数都是西方公司)在开发反垃圾邮件技术时面向的也是用拉丁文字编写的邮件。后来开始出现用汉语/日语/朝鲜语编写的垃圾邮件。因为到目前为止垃圾邮件的主流还是用拉丁文编写,检测汉语/日语/朝鲜语垃圾邮件还存在一定的困难。
为了让我们汉语/日语/朝鲜语编码的通信不被垃圾邮件模块没有事先分析就被列入垃圾邮件,必须选择“允许汉语/日语/朝鲜语”栏的复选框。选择这个复选框可以让垃圾邮件过滤器不会没有进行预分析就把确定是汉语/日语/朝鲜语编码的信件算作垃圾邮件。如果复选框取消,那么这种信件很可能被过滤器判定为垃圾邮件。 选择和取消“允许西里尔文”复选框情况类似。
如果我已经是Dr.Web for Windows反病毒软件的用户,该怎样使用带Dr.Web反垃圾邮件的试用版?
- 把您的Dr.Web反病毒软件有效授权密钥文件复制到可靠的位置。然后将它从已安装Dr.Web反病毒软件的磁盘文件目录中删除。
- 请下载“Dr.Web for Windows. 反病毒软件+反垃圾邮件”软件,并覆盖安装“Dr.Web Anti-virus for Windows”版本。
- 用鼠标右键单击系统通知栏中带蜘蛛图案的图标,并选择“注册”菜单项。将启动注册程序。在获取密钥文件程序的第一步会出现选择:获取试用密钥文件(使用期限是30天)或授权密钥文件。请点击“获取试用密钥文件”按钮。试用密钥文件将下载到您的电脑上并自动安装。
怎样把已安装的Dr.Web for Windows软件替换为带垃圾邮件过滤器的版本?
如果您是在2007年3月1日前安装的Dr.Web for Windows反病毒软件。 请下载Dr.Web for Window产品反病毒软件+反垃圾邮件并保存到自己的电脑上。启动运行drweb-444-win-as-ru.exe文件。在“修改、修复或卸载程序”阶段选择“修改”选项。等待安装助手运行结束,重启电脑。作为SpIDer Mail组成部分的垃圾邮件过滤就会器安装到您的电脑上。
SpIDer Guard
Dr.Web 能够对恶意对象执行哪些操作?
Dr.Web反病毒软件侦测到恶意程序后会对其执行以下一种操作:
清除: — 是尝试将受感染的文件恢复到其原始状态。 在大多数情况下选项 “清除”为可选项。 此操作仅适用于感染了已知可清除病毒的对象,不可用于内含木马程序和受感染文件的对象(压缩文档、邮件文件或文件容器)。
删除: — 是永久删除恶意对象(文件、脚本、电子邮件附件等)。
隔离: — 如果出于某种原因需要保存文件(例如,要将其发送给 Doctor Web反病毒实验室进行分析),可将其移至受保护的隔离区文件夹,隔离后的对象不可能再对您的电脑造成危害。
忽略: — 不采取任何操作。 只有在完全确定为误报的情况下才可选择此项操作。
解除威胁事存在的限制条件:
无法对可疑对象(即疑似被感染或含有恶意代码的对象)进行清除;
无法隔离或删除不是文件的对象(例如, 引导扇区);
无法对压缩文档、安装包或邮件的组成部分单独进行处理,这种情况下所选操作将应用于整个对象。
SpIDer Mail
我是利用浏览器来使用我的邮箱的。这种情况下组件Spider Mail是否会检查邮件有没有病毒或者是不是垃圾邮件?
只有使用本地邮箱客户端(如MS Outlook、Mozilla Thunderbird等)时Spider Mail才检查邮件,而且是在邮件加载到您的计算机时进行检查。服务器上出现新信件列表时新邮件还没有实际加载,因此也不会进行检查 。
在浏览器查看邮件时邮件并不加载到本地计算机,而是由浏览器显示处于远程服务器的邮件。没有完全加载邮件的情况下是无法对其进行检查的,但组件SpIDer Guard会对任何从邮件下载到计算机磁盘的附件进行检查。
如何升级Dr.Web版本
|
如果您使用的是Windows XP 建议将反病毒软件升级至版本11.5。 |
如果您使用的是另一操作系统, 建议将反病毒软件升级至最新版本(可在下载向导查看可下载的最新版本)。 |
|
1. 下载Dr.Web最新版本。
打开下载向导链接。输入您的序列号和注册的e-mail,点击下载。在打开的查看已经自动选择了适用Windows和Android的版本,只需点击发送即可。 |
|
|
2. 在下一步选择所需版本11.5后下载。 |
2. 在下一步选择最新版本后下载。 |
|
3. 删除之前安装的老版本的Dr.Web。 依次选择开始 → 搜索。 在打开的窗口输入控制面板。 不同操作系统版本和控制面板模式的选项名称有所不同,可能是删除程序、安装和删除程序,或是程序和组件。 在已安装软件列表选择反病毒软件后选择删除。 按照删除向导的提示操作。删除过程中会提示您保留设置。建议保留。 |
|
|
4. 安装已下载的Dr.Web软件。 安装过程中指示授权。 密钥会自动加载安装到软件中。 |
|
Dr.Web for Android
如何通过邮箱找回Dr.Web for Android帐户密码
在任意一个要求输入密码的界面点击“忘记了密码?”,阅读说明。
打开Dr.Web帐户网页 https://acs.drweb.com 并在页面输入“忘记了密码?”窗口显示的密钥和电子邮件地址。
如果输入的代码正确,将会弹出这一窗口(如图显示)。
请检查邮箱——您将收到我们发送的邮件,内为确认码(一次性密码)。
请在“忘记了密码?”窗口输入这一确认码,然后点击“继续”。
输入一个新密码。请记住这个新密码。
如果您没有收到邮件,请点击“没有收到邮件?”,您将被自动重新定向到Doctor Web公司技术支持页面。
如何联系技术支持部门找回Dr.Web for Android帐户密码
由于在12.0新版本中防盗器密码与帐户密码相同,所以我们必须确定,联系我们的是Dr.Web授权和设备的所有人。
在向技术支持提交的申请中:
- 请写明设备的IMEI(您设备的独有标识符,通常由15位十进制数字组成)。
- 请在申请中附上:
- 购买设备的发票及填写好的保修卡的照片(如果您仍保留带有清晰可见的IMEI码的设备包装/盒,请将盒子照片附在申请中);
- 证明您为Dr.Web授权付款的凭证(网络商店邮件、付款凭证扫描件等)。如果您是在Dr.Web产品拍卖时赢得的授权,请写明您的Doctor Web网站帐户用户名。如果您是试用用户,请忽略这一项。
如何通过短信找回Dr.Web for Android帐户密码
请Dr.Web防盗器朋友列表中的一个联系人向您的电话发送SMS短信,短信内容为#RESETPASSWORD#。
设备在收到带有这一指令的SMS短信后,将自动重置密码。如果手机未被锁定,则屏幕会显示修改密码窗口,可在此窗口设置新密码。如果已被锁定,则会进行解锁。
所有用于远程控制Dr.Web防盗器的 SMS指令
是否存在针对移动设备的病毒?
专门针对移动操作系统的病毒是增长速度最快的病毒。随着各种操作系统的日益普及,不法分子对移动系统的兴趣也越来越大,主要目的是窃取钱财。特别是针对Android这一最为普及的移动平台的威胁越来越多。
设备没有或不支持SIM卡的情况下是否可以使用防盗器?
我又不安装恶意软件,怎么会让自己的设备感染呢?
感染并不需要安装任何东西,访问被不法分子入侵的网站就足以造成感染。甚至都不一定是内容可疑网站,入侵新闻网站对于不法分子来说更为有利。新闻网站是访问量最大的互联网资源。一般情况下,用户和公司系统管理员不会把新闻网站作为可疑网站而禁止访问。正因为如此,新闻门户网站对于不法分子来说是非常有吸引力的“可大有作为的区域”。他们可以通过这些网站传播恶意软件,给众多用户和公司带来损失。
为什么不仅要保护公司电脑,还要保护员工个人移动设备,尤其是财务人员(比如会计)?
使用个人设备时员工可能遭到黑客攻击,员工使用的应用程序可能会有漏洞,电脑和移动设备可能有能够盗取密码和数据、访问银行和支付系统、窃取银行账户的病毒和木马。
员工会使用自己的设备进入公司局域网,也就是说,存在机密数据被盗取的危险,当然,还有资金被窃取的危险,这种威胁不仅仅危及个人账号,也危及企业账号。70%的局域网的感染源是个人设备,包括移动设备。
除此之外,资金运作安全措施之一是银行确认短信。现在存在能够修改确认短信的恶意软件,使用反病毒软件会揭穿秘密窃取资金的行为。
Android系统下有危险恶意软件吗?
有,并且数量在持续增长。该移动平台最常见数量最多的威胁仍为2010年出现的木马家族Android.SmsSend。这种木马用于发送昂贵的短信,代替用户订购各种服务。
手机银行木马存在很大危险,功能是拦截短信,盗取mTAN码,将其转发给不法分子,不法分子在受害者不知情的情况下,通过电子账户进行金融交易(例如网上购物)。已知的Android平台银行木马是Android.SpyEye.1。
像Android.MailSteal.1.origin、Android.Maxbet.1.origin、Android.Loozfon.origin和Android.EmailSpy.origin这样的恶意软件会通过移动设备电子邮件通讯录盗取邮箱地址,发送至远程服务器,供不法分子群发垃圾邮件。
安装反病毒软件有哪些方法?
有三种安装方法:
- 通过HTC Sync软件。需将移动设备与电脑连接,并利用HTC Sync进行同步。在HTC Sync中启动应用安装向导,指示drweb-600-android.apk(下载链接)文件路径,然后依照向导提示进行操作。
- 手动安装。将drweb-600-android.apk文件复制到移动设备中(利用电脑、内存卡或从我们的网站下载),通过Android启动安装,然后依照向导提示进行操作。
- 通过Android市场。打开Android市场,在应用列表中找到Dr.Web,点击安装。在弹出的应用所需权限信息窗口点击安装,应用自动安装。
怎样确定反病毒软件是否在运行?
打开Dr.Web for Android应用程序。在打开的窗口中查看SpIDer Guard:下方显示监视器已启用并对系统实施保护,则说明软件在运行。如果显示监视器已停用,则说明反病毒保护未激活。启用请点击灰色的“停用”指示灯。
怎样更新病毒数据库?
启动Dr.Web for Android应用程序。然后点击更新按钮,所有文件会自动下载并安装。更新需要移动设备连接互联网。
注:还可以启用每天自动更新,操作是运行反病毒软件,点击菜单按钮,然后设置。在打开的窗口中在更新选项中勾选自动选项。
怎样暂时停用反病毒软件?
打开Dr.Web for Android应用程序。暂时停止文件监控点击SpIDer Guard栏旁边的指示灯至黄色。系统会立即通知“监视器已停用,移动设备可能面临威胁”。
停用反病毒软件后,您的移动设备会失去保护,所以请不要忘记尽快重新激活Dr.Web。
怎样检查设备中是否有病毒?
检查移动设备是否有病毒,只需运行Dr.Web for Android,点击扫描仪按钮。在打开的窗口中指定扫描模式。
- 快速扫描——只扫描已安装的应用程序。安装的应用程序越少,扫描速度越快。
- 完全扫描——扫描移动设备上的所有文件。
- 自定义扫描——检查用户指定的文件或文件夹中是否有病毒。运行自定义扫描需要利用复选框绿色对勾勾选对象,然后点击“扫描”按钮。
点击中断按钮都可随时中断扫描。
Dr.Web for Android抵御哪些威胁?
Dr.Web for Android可以防止病毒和其他恶意软件盗取或破坏移动设备上的信息。能够阻止病毒入侵移动设备以及在移动设备上激活。
注:Dr.Web for Android只能保护移动设备,因为移动设备病毒库和普通电脑所用的病毒库不同。保护普通电脑请使用Doctor Web公司相应产品。
怎样启用中文页面?
Dr.Web for Android界面语言与操作系统当前语言相同。选择中文作为Android界面语言,反病毒软件会自动换用中文界面。
注:更换操作系统语言,只需打开菜单,在弹出的窗口中选择设置(Settings)。选择语言和键盘(Language & Keyboard),点击选择语言(Select language),在打开的菜单中设置需要的语言。
怎样查看扫描报告?
运行Dr.Web for Android应用程序,选择统计信息。统计信息窗口中显示已扫描文件数量和反病毒软件组件进行的所有操作。可以清空统计信息(菜单->清空统计信息)或将报告保存为文件(菜单->保存日志)。
怎样发送扫描日志?
运行Dr.Web for Android应用程序,选择统计信息。点击菜单按钮,在弹出的窗口中选择保存日志。日志文件DrWeb_Log.txt会保存到文件夹/Andoroid/data/com.drweb/files/,并出现相应通知。如果您需要技术支持,请使用我公司网站https://support.drweb.cn的表格。如需附加文件,点击浏览按钮,在出现的窗口中选择日志文件,点击打开。使用发送按钮发送申请。
从网站下载病毒库后怎样进行更新?
现在不能利用复制到移动设备病毒库更新反病毒软件。请使用内置的更新模块进行病毒库更新。
注:成功更新需要连接互联网。
怎样还原反病毒软件隔离区中的文件?
怎样删除反病毒软件?
在移动设备设置菜单中,进入应用程序选项,选择应用程序管理选项。在间接选项中点击Dr.Web for Android图标。在出现的应用程序信息窗口中点击卸载。在确认是否删除的提示中点击确定完成反病毒软件卸载。
SpIDer Guard有什么功能?
SpIDer Guard的功能是为移动设备提供不间断的保护,抵御病毒和其他威胁。该组件在Android启动时加载到内存,对用户或系统使用的文件进行“实时”扫描。
怎样打开Dr.Web for Android设置菜单?
运行Dr.Web for Android应用程序,点击移动设备菜单按钮。在弹出的窗口中选择设置选项。
怎样查看反病毒软件运行统计数据?
运行Dr.Web for Android应用程序,选择统计信息。统计信息窗口中显示已扫描文件数量和反病毒软件组件进行的所有操作。可以清空统计信息(菜单->清空统计信息)或将保存到文件(菜单->保存日志)。
出现侦测到病毒警告,该怎么办?
打开通知栏,点击Dr.Web图标。在打开的窗口中可以看到有关威胁的所有信息。点击这条通知,然后选择需要的操作:删除文件、隔离,或忽略警告。
注意!不建议您选择忽略!如果您认为反病毒软件误报,请先选择隔离,然后将可疑文件发送给我们进行详细分析。
为什么需要隔离区?
反病毒软件将可疑文件和被感染的文件移至隔离区文件夹:隔离可疑文件后可以将可疑文件发送至Doctor Web公司反病毒实验室进行分析;如因为某种原因无法删除被感染的文件,也将其隔离。
怎样将隔离区的可疑文件发送给你们?
发送可疑文件需使用我公司网站https://vms.drweb.cn/sendvirus的表格。申请中附加文件的操作是点击浏览按钮,在出现的窗口中选择需要发送的文件,点击打开。使用发送按钮
更新日志在哪里?
是否可以利用反病毒软件禁止移动设备拨出指定号码?
Dr.Web for Android没有禁止拨出号码功能。
反病毒软件是否会影响我的设备运行速度?
Dr.Web反病毒软件在移动设备中只占大约1MB内存。只有文件监视器常驻内存,监控器需要占用一些资源,但是不会对运行速度造成影响。
防盗功能锁定了Android移动设备。怎样解锁?
尝试使用信任号码自行解锁。
在设置防盗功能时会建议您在朋友列表中添加一个联系方式条。如果您按照建议进行了操作,朋友列表中有联系方式,就可以自己进行解锁,操作是:
- 关闭设备。
- 使用朋友的号码给自己的号码发送短信,内容为#resetpassword#(必须添加井号)。
- 打开设备。防盗功能已停用,密码失效。
如果您没有指定信任号码——需联系向Dr.Web技术支持。
解锁服务只适用于合法Dr.Web产品用户和电话所有者。只有在提供了以下文件时才可以解锁:
- 移动设备所有权证明:
- IMEI清晰可辨的设备盒子/包装照片。
- 购买设备的发票。
- 反病毒软件所有权证明:
- 如果是从Doctor Web公司网站下载安装的产品,需提供产品序列号。
- 如果通过Android市场安装的产品,需提供Android市场订单号。
申请中需指明:
- 从何处进行的安装:Android市场还是在Dr.Web网站下载的安装包。
- 如果应用程序是通过Android市场安装的,还需指出:Google订单号(在确认购买的邮件中)和IMEI识别码(在手机主体上)。
- 如果您是从Dr.Web网站下载的安装包,或者没有保存Google订单号,则需以下文件:
- o 设备盒子照片(照片上的IMEI识别码需清晰可辨)。照片不可编辑。
- o 应用安装日期信息(可以是大概的时间)。
技术支持部门会通知您恢复访问权限的操作。
另外,输入问题和DeviceID(平板设备)问题可能导致密码失效。这种情况应进行如下操作:
- 如果您确认输入了正确的密码,请确认是否使用的是另一键盘。操作是点击屏幕密码输入区域,长按大约五秒。出现选择输入方法的菜单。选择Android键盘,再次输入。
- 如果仍然无效,请联系技术支持服务部门,提交申请时需说明:
- 锁定屏幕上是否显示DeviceID信息=(如果有显示,需指示数值)。
- 如果您从磁盘复制的安装包,请查看硬盘创建文件drweb-600-android.apk的日期。
- IMEI是否更换(设备维修后有可能更换)。如果维修后更换了IMEI号,新的IMEI标签会贴在旧的旁边。并且注明在保修卡上。
怎样激活和设置Dr.Web for Android(Dr.Web手机全面保护产品)中的防盗功能?
如果忘记防盗功能密码,怎样为手机解锁?
有三种解锁方法,您可以根据自己安装的Dr.Web for Android版本和是否有朋友列表选择解锁方法:
反病毒软件侦测到了安全威胁并已将其删除,但这些威胁有重新出现。如何处理这种情况?
出现在系统区域的恶意软件的主要特征:
- 在反病毒软件将其删除后,同样的威胁也会在同一位置重复出现,一般是在设备重启后再次出现。
- Dr.Web安全审计中会出现相应预警。
由于OS Android本身的特点,任何反病毒软件的常规工具都无法将出现在系统区域的木马彻底去除,原因是在无根设备上反病毒软件和其他任何应用程序一样,不具备管理员权限: Dr.Web能够发现入侵到系统区域的恶意软件,但由于权限不足,无法将其删除。对于这些威胁,也不能进行隔离,就像其他已安装的应用也无法隔离一样。
解除这样的固件漏洞和/system中的威胁可以暂停或停用某些系统应用。这种方式不能彻底消除威胁,但可以在将其彻底删除前避免对设备产生危害。
暂停应用的运行:在屏幕设置→应用的已安装应用列表中选择被判定为安全威胁的应用,然后在此应用的相关信息窗口点击暂停。
每次重启设备后都必须重复这一操作。
停用应用:在屏幕设置→应用的已安装应用列表中选择被判定为安全威胁的应用,然后在此应用的相关信息窗口点击停用。
如果您的设备已打开root权限(也就是超级用户权限,可进行任何更改,包括对固件的更改),而删除应用不会影响设备运行或者可以对应用进行清除,则您会在反病毒软件的界面看到相应的选项。
具备root权限时还可以尝试利用专门的第三方工具来删除恶意应用。
某些情况下设置root权限后,设备厂商会取消对设备的保修服务。
如果您的设备采用的时自定义固件,可以选择自行恢复到厂商官方软件或联系厂商的售后服务。如果您使用的是设备厂商的官方软件,请联系厂商了解这一软件的更多详情。
如厂商建议更新固件,在更新前需将所有用户数据进行备份,在备份后将设置恢复为出厂设置。
如果想停止接收在系统应用发现将其删除会影响设备运行的威胁的通知,需在设置 → 常规设置 → 高级选项部分勾选“系统应用”。
此外,建议您参阅我公司官网在«The Anti-Virus Times»发布的 «System business» 专栏。介绍木马是如何进入设备固件的文章题为«Firmly rooted»。
Dr.Web for macOS
AdGuard 应用程序中的VPN 隧道无法使用
如果您在使用 AdGuard VPN 隧道时遇到问题,请执行以下操作:
- 打开 AdGuard 设置。
- 单击网络。
- 确认已勾选自动过滤应用程序流量复选框。
- 单击应用程序。
- 将Dr.Web for macOS 添加到需过滤的应用程序列表。

如添加需过滤的应用程序是无法找到Dr.Web for macOS,请重启Mac后重试。
Dr.Web Anti-virus for macOS 可以抵御哪些威胁?
Dr.Web for macOS 为您的Mac机提供可靠保护,使用最先进的病毒检测和解除威胁技术,抵御所有类型的威胁,包括病毒、rootkit、木马软件、间谍软件、广告软件、黑客工具和其他恶意对象。
Dr.Web 组件在不断更新换代,而病毒库和网络资源类别数据库则不断增加新威胁的特征码。这些更新能够保证对设备的可靠保护,同时产品还所有启发式分析方法来抵御未知威胁。
Dr.Web反病毒软件的主要功能:
- 对Mac 上的所有文件实施不间断的检查;
- 用户可自行强调对系统的检查;
- 检查使用未加密的HTTP 协议传输的数据;
- 监控应用程序与网络的连接并阻止可疑连接;
- 保护摄像头和麦克风免受未经授权的访问。
Dr.Web for macOS 支持哪些版本的 MacOS 操作系统?
Dr.Web运行不稳定(死机/运行缓慢)
SpIDer Gate 运行中出现的问题
SpIDer Gate 不能屏蔽指定类别的站点
- 请检查在SpIDer Gate 标签是否确实勾选相应的类别。
- 如果在启动SpIDer Gate 之前已建立与该站点的连接,请停用SpIDer Gate后再次启用,然后重新启动浏览器。
- 检查该站点是否使用的是安全连接(安全连接的通常会在浏览器的地址栏显示锁标)。 如果确实使用的是安全连接,请在网络标签启用检查加密流量选项后重新启动浏览器。
- SpIDer Gate 不阻止使用FTP/SPDY 或HTTP/2.0 连接的站点。
打开网站时出现证书错误的通知
- 出现此错误的原因可能是某些浏览器和邮件客户端在接收和传输加密流量时不访问系统证书库。 这种情况下需安装 Doctor Web 的证书。,该证书可以通过单击“网络”标签的“导出”按钮获得。
- 如果浏览器或邮件客户端在安装后立即启动,可能不会收到系统安全证书。 这种情况下需重新启动浏览器或邮件客户端。
- 服务器证书可能不受信任。 进行验证的操作是停用 SpIDer Gate 后重新启动您的浏览器或邮件客户端。 如果错误仍然存在,则说明证书不受信任,不建议访问此站点。
SpIDer Gate 阻止了我需要访问的站点
该站点可能包含在阻止访问的站点类别中。访问该站点需将其设为例外。
与授权相关的问题
试用版还未到期,但授权已失效
- 试用授权与操作系统的校验和相关联。 您可能已经更新了操作系统或其他软件,或者更换了计算机硬件而使校验和发生了变化。
- 试用授权与设备的MAC 地址相关联。可能因更改MAC 地址而导致授权失效。 请联系 Doctor Web 技术支持或使用另一个电子邮箱地址激活新的试用版。
无法激活授权
- 检查您的 Mac是否确实已连接到互联网。
- 如果您正在使用代理服务器,请尝试将其关闭后再次更新。手动启动更新需请在Dr.Web主窗口中选择需要更新。
- 如果路由器处于Connect On Demand 模式,请确保连接一直处于活动状态(最长空闲时间为0 分钟)
如果您在这里没有找到您在使用Dr.Web过程中所遇到问题的相关解决方式,请联系技术支持。请尽量提供详细的的信息,以便我公司技术人员能尽快帮助您解决问题。
如何为试用版延期?
30 天的试用授权无法延期。继续使用产品需购买商业授权。
如何卸载Dr.Web for macOS?
- 在 Finder 中找到Dr.Web应用程序,通常是在文件夹Applications。可在Finder任一窗口侧面的面板找到此文件夹。 您还可以使用 Spotlight
进行搜索应用程序(图标为:
 )然后按住 Command (⌘) 键的同时在 Spotlight 窗口中双击该应用程序。
)然后按住 Command (⌘) 键的同时在 Spotlight 窗口中双击该应用程序。 - 将应用程序拖到废纸篓或选择该程序后并选择文件 > 移至废纸篓。
- 如提示输入用户名和密码,需输入 Mac 管理员帐户的用户名和密码。
- 完全删除应用程序需选择 Finder > 清空垃圾箱。
如何在 macOS 卸载第三方反病毒软件?
在 macOS卸载软件的操作:
- 在 Finder 中找到您要卸载的应用程序,通常是在文件夹Applications。 您还可以使用 Spotlight 进行搜索应用程序(图
 标为:)然后按住 Command (⌘) 键的同时在
Spotlight 窗口中双击该应用程序。
标为:)然后按住 Command (⌘) 键的同时在
Spotlight 窗口中双击该应用程序。 - 将应用程序拖到废纸篓或选择该程序后并选择文件 > 移至废纸篓。
- 如提示输入用户名和密码,需输入 Mac 管理员帐户的用户名和密码。
- 完全删除此应用程序需选择 Finder > 清空垃圾箱。
如果使用操作系统常规方式未能完成删除,请联系此反病毒软件厂商的技术支持。 Doctor Web的技术支持服务不提供如何卸载第三方软件的帮助。
如何安装Dr.Web for macOS ?
如何将网址添加到 SpIDer Gate for macOS的排除项?
如何手动更新 Dr.Web for macOS?
如何更改应用程序的语言?
macOS 10.15 及更高版本的用户可以更改应用程序语言。
更改应用程序语言的操作:
 打开Apple菜单。
打开Apple菜单。- 单击系统偏好设置。
- 单击语言和地区。
- 单击应用程序。
- 选择Dr.Web for macOS后选择语言。
如何更新Dr.Web for macOS?
如何获取试用版?
在https://download.drweb.cn/security_space/页面点击免费下载。
开始安装 Dr.Web for macOS。 在激活授权这一步骤选择激活 30 天试用期。
已激活授权,但 Dr.Web 仍未运行
已设置了声音通知,但仍无法正常工作
请检查系统偏好设置以及您的扬声器的音量级别。
扫描过程中出现的问题
无法扫描文件系统(无法启动 Scanner 和/或 SpIDer Guard)
可能授权已过期。 查看授权有效期和购买新许可证需打开Dr.Web主窗口的授权一项。
病毒库加载时间过长或扫描速度缓慢
- Dr.Web 在扫描开始前和每次尝试清除对象前都会下载病毒数据库。 因此,这可能需要占用一些时间。
- 运行不稳定可能是因为需要占用大量内存的系统进程过多。 我们建议您关闭不使用的应用程序以释放部分内存。 您可以使用macOS 系统常规工具系统监视器查看正在运行的进程并对其进行管理。
扫描时会跳过某些文件(未进行检查)
- 文件(或包含这些文件的文件夹)可能已设为扫描排除项
- 扫描过程中可能会跳过某些文件,原因是这些文件已受损或有密码保护,或者死机因为访问这些文件要求管理员权限。 如果排除对象列表中包含存档,请尝试先解压然后再启动扫描。
扫描仪死机
如果扫描仪出现死机,请将其关闭后重新启动。 如果问题仍然存在,请尝试重新安装应用程序。
读取错误
出现此错误的原因是没有为Dr.Web for macOS 提供访问所有磁盘的权限。
提供访问所有磁盘权限的操作:
- 打开Apple菜单。
 .
. - 单击系统偏好设置。
- 如设置无法使用,需解锁。操作是点击窗口下方的,然后输入用
 户名和密码。
户名和密码。 - 打开隐私部分。
- 单击磁盘访问。
- 将Dr.Web模块添加到允许列表。
- 单击重新启动。
更新出现的问题
无法加载更新
- 检查您的 Mac是否确实已连接到互联网。
- 如果您正在使用代理服务器,请尝试将其关闭后再次更新。手动启动更新需请在Dr.Web主窗口中选择需要更新。
- 如果路由器处于Connect On Demand 模式,请确保连接一直处于活动状态(最长空闲时间为0 分钟)。
- 可能授权已过期。 查看授权有效期和购买新许可证需打开Dr.Web主窗口的授权一项。
组件SpIDer Gate、SpIDer Guard 和 Firewall无法启用
macOS 10.13 及更高版本禁止止加载系统扩展(内核模块)。与此屏幕会显示关于屏蔽系统扩展的信息。 正常使用SpIDer Gate和SpIDer Guard需在“系统偏好设置”的“安全和隐私”面板允许从下载Doctor Web Ltd.的系统软件。
- 打开Apple菜单。
 .
. - 单击系统偏好设置。
- 打开安全和隐私。
- 如设置无法使用,需解锁。操作是点击窗口下方的,然后输入用
 户名和密码。
户名和密码。 - 单击Doctor Web Ltd系统软件被阻止通知旁边的允许。
设置被锁定
某些组件的设置会受到保护。如设置无法使用,需解锁。操作是点击窗 口下方的,然后输入用户名和密码。
口下方的,然后输入用户名和密码。
防火墙阻止访问互联网
在防火墙设置为无法访问互联网的应用程序创建允许规则。
我看到屏幕显示“要求提供检查整个文件系统的权限”。如何提供这个权限?
安装反病毒软件后您会看到一个通知:“要求提供检查整个文件系统的权限”,见截图:
如果忽略这个通知,则设备每次重启后都会再次出现通知,并会每小时显示一次。
提供相应权限的操作:
如此通知被忽略,可使用设置中的“常规设置”中的允许按钮来提供相应权限:
点击此按钮后执行上面介绍的操作。
提供磁盘访问权限可能遇到的问题是在ОS macOS Ventura设备无法激活组件SpIDer Guard 。解决办法:
- 删除当前安装的Dr.Web反病毒软件版本。
- 安装最新版本(可从官网下载: https://download.drweb.cn/).
- 按照上面介绍的操作提供相应权限。
OS X操作系统下有病毒吗?
是的。针对这种操作系统的第一个病毒出现于1982年。OS X操作系统下的首例病毒(Mas.Leap)是2006年出现的。2009年初木马程序 Mas.Iservice引起很大关注,电脑被这种病毒感染后被联成僵尸电脑网络iBot。
iBot是什么?
这是由被感染的“苹果机”组成的僵尸网络,随着2009年1月Mas.Iservice木马程序的出现开始形成。今天这个僵尸网络共有几千台电脑,已经对网站进行的一些DDoS攻击中显露。
Dr.Web for OS X可以保护电脑免受那些病毒侵扰?
Dr.Web for OS X保护电脑免受Dr.Web病毒库记录的病毒的侵扰,这些病毒不只是为感染Dr.Web for OS X而编写,也能够感染其他平台。
Origins Tracing非特征码侦测技术和启发式分析仪则用于抵御未知威胁。
Dr.Web for OS X支持哪些版本的Mac操作系统?
产品说明书中指明支持OS X 10.7及更高版本。
Dr.Web for OS X可以保护电脑免受哪些病毒和恶意软件侵扰?
可以保护电脑免受录入Dr.Web病毒库的所有病毒威胁。这不仅可以保证“苹果机”所有者的安全,还可以保证通过互联网与“苹果机”交流信息的Windows操作系统用户的安全。
怎样获得试用密钥文件?
请在此网页download.drweb.cn/mac 下载软件。将Dr.Web for OS X安装在电脑上。在“授权管理器”中选择“申请试用密钥文件”选项。
如何生成反病毒软件运行技术问题报告?
- 下载工具 https://cdn-download.drweb.cn/pub/drweb/tools/drweb-sysinfo-macos.zip (用于MacOS 10.15的工具)后将其保存到桌面。
- 将工具解压后启动Dr.Web SysInfo。
- 在权限申请窗口点击“打开权限”按钮,为工具提供访问磁盘的权限。在打开的“安全保护”窗口点击锁标以便能够进行更改,之后勾选Dr.Web SysInfo。在打开的参考选择“重启”。
- 返回Dr.Web SysInfo界面并点击“生成报告”。
- 看到报告压缩文档成功生成通知后点击“打开文件夹”,您会看到生成的文件: id.dwsysinfo.tar.gz.
- 在联系技术支持的页面将此文件作为所提交问题的附件发送给技术支持(利用“浏览器—添加文件”)。
Dr.Web工具生成的报告包含哪些信息?
操作系统技术信息:
- 关于系统的完整信息;
- 已启动进程列表;
- 具备优先权的应用程序列表;
- 有磁盘访问权限的应用程序列表;
- 所有系统日志;
- 域和系统进程启动日志;
- 日志system.log;
- 软件安装和更新日志;
- 启动/重启操作系统的时间和日期;
- 所安装组件的配置。
Dr.Web软件相关信息:
- 所安装Dr.Web软件的组件配置;
- 所安装Dr.Web软件的日志;
- 启动工具SysInfo的相关信息。
怎样延长试用密钥文件有效期?
试用密钥不能延期。必须购买授权密钥文件。
怎样安装Dr.Web for OS X?
在管理员权限下才可进行安装。放入光盘后将会出现窗口:
请选择Dr.Web anti-virus for OS X。在安装向导欢迎使用窗口点击“继续”按钮。继续安装必须接受授权协议。然后选择将要安装Dr.Web for OS X的磁盘。输入系统管理员密码。Dr.Web for OS X下面的安装将自动进行。安装完成后请点击“完成”按钮。安装后不需要重启。
怎样注册Dr.Web for OS X序列号?
如果您获取了Dr.Web for OS X授权,并且软件已经安装在您的电脑上
- 在Dr.Web for OS X主菜单中请选择“授权管理器”选项。在打开的窗口中请选择“申请授权密钥文件”。进行注册并在其中的一个步骤中在相应栏目中输入序列号。您的Dr.Web授权密钥文件将下载并自动安装到需要的目录。
如果您获得了Dr.Web for OS X授权,并且软件还没有安装到您的电脑上
- 请从网页download.drweb.cn/mac下载软件。在安装过程中,在授权管理器中请选择“申请授权密钥文件”。
- 在相应栏目中输入序列号。您的Dr.Web授权密钥文件将下载并自动安装到需要的目录。
还可以在Doctor Web公司网络服务器上注册序列号,地址为products.drweb.cn/register。
怎样更新Dr.Web for OS X?
自动更新、按用户要求手动更新或按照预先设定日程更新。
怎样手动更新Dr.Web for OS X?
怎样保护Dr.Web for OS X设置不被修改?
可以清除隔离区的文件吗?
怎样卸载Dr.Web for OS X?
在系统管理员权限下才可卸载反病毒软件。放入光盘后将出现下面的窗口:
请选择DrWeb4MacUninstaller。在 程序卸载向导问候窗口点击“Uninstall”按钮,输入系统管理员密码。Dr.Web for OS X下面的卸载将自动进行。卸载过程完成后请点击“完成”按钮。卸载过程结束后建议重启电脑。
购买前任何对产品进行测试?
可以下载试用版来了解产品功能,下载地址是Doctor Web公司网站https://download.drweb.cn/demoreq。试用密钥有效期是30天。
您还可以免费试用扫描仪Dr.Web Light for OS X。扫描仪运用最先进的病毒侦测技术和解除威胁的技术,利用扫描仪可以在需要的时候对系统进行检查。但Dr.Web Light for Mac OS X与Dr.Web for OS X 相比,不能实施实时保护,因为Dr.Web for OS X 包含文件监视器Dr.Web SpIDer Guard,这一组件的功能就是对文件进行实时检查。
恶意软件是任何入侵ОS X的?
不法分子安装恶意软件并不一定需要入侵您的电脑。大多数情况下恶意软件感染苹果机利用的是用户不够谨慎:常常是在用户访问正常的网站,包括访问新闻网站时感染电脑。破解这样的网站后,不法分子可以感染网站访问者的电脑,不论其电脑使用的是什么操作系统,感染时对操作系统的选择大多数情况下是自动进行。
例如,木马程序BackDoor.Flashback.39感染苹果机只需要两个很简单的条件:其一是用户的操作系统安装有Java,其二是用户在浏览器打开一个已被感染的网站。
木马家族Trojan.SMSSend可以伪装成有益软件从各种网站加载到苹果机。
目前还有很多广告程序也是专门针对OS X用户的。比如,木马 Trojan.Yontoo.1 进入苹果机完全是依仗用户的“选择”:在某些网站点击安装浏览器插件的广告、加载视频放映器、下载视频优化软件、下载加速软件等等。
不能忽视的还有邮箱和移动载体,不论何种操作系统,这都是恶意软件传播的惯用渠道。
反病毒软件 Dr.Web for OS X抵御哪些安全威胁?
抵御所有类型的恶意软件,包括专为Мас Х操作系统设计的恶意软件。随着OS X平台的普及,开始出现专为其设计的恶意软件。已经侦测到由被感染的苹果机组成的庞大僵尸网;而BackDoor.Flashback.39、Trojan.SMSSend、Trojan.Yontoo.1这类木马依然对没有保护的电脑造成极大的威胁。
反病毒软件Dr.Web for OS X所抵御的正是这些可以感染苹果机以及其他操作系统的各种类型的恶意软件。但需要了解的是在“抛出”新的恶意软件前不法分子都会使用所有反病毒软件的最新版本来进行“测试”,因此任何一款反病毒软件在进行相应更新前都不能识破这样的新恶意软件。抵御这样的恶意软件需要使用多方面的安全保护,当然很重要的是在访问网站时提高警惕。
Dr.Web for Linux
在不可访问互联网的计算机更新Dr.Web
什么是更新镜像?
更新镜像是一个文件夹,用于存放病毒库更新和反病毒软件组件的更新。更新镜像可作为局域网内不能接通互联网的计算机的更新源。
需使用更新镜像创建工具的情况是接通互联网的计算机没有安装任何Dr.Web反病毒软件,或者安装有Dr.Web产品,但其类型和/或版本有别于需更新的产品。
在可以从外网加载更新的计算机不需要为其创建更新镜像。这种情况下建议使用常规更新方式:
开始使用
开始使用
利用工具创建镜像从搜索和复制所需文件开始。操作是从需更新的电脑向可连接外网的电脑复制以下文件:
- Dr.Web授权密钥文件
- 对于使用企业产品商业授权的用户是agent.key.
- 对于家用产品用户是drweb32.key.
需从第一次注册序列号后接收到的邮件中找到密钥文件。
- 对应所需下载的资源组的更新区文件zone.ini或update.drl。文件.ini于文件.drl的区别是包含多个URL镜像,可在主镜像无法访问的情况下使用备用镜像。
必要资源常规路径:
| 资源 | Linux家族操作系统 | FreeBSD操作系统 |
|---|---|---|
| 密钥文件 | /etc/opt/drweb.com/drweb32.key | /usr/local/libexec/drweb.com/bin/drweb32.key |
| 病毒库目录 | /var/opt/drweb.com/drl/bases | /var/drweb.com/drl/bases |
| 反垃圾邮件数据库目录 | /var/opt/drweb.com/drl/antispam | /var/drweb.com/drl/antispam |
| 不良网站数据库目录 | /var/opt/drweb.com/drl/dws | /var/drweb.com/drl/dws |
表中每一目录中都含有文件zone.ini和update.drl,需将其中一个文件(连同密钥文件一起)复制到将通过工具进行加载的电脑。
确定各数据库实际目录路径需执行以下指令:
病毒库:
$ drweb-ctl cfshow Update.BaseDrlDir
反垃圾邮件数据库:
$ drweb-ctl cfshow Update.AntispamDrlDir
不良网站数据库:
$ drweb-ctl cfshow Update.DwsDrlDir
下载数据库
从Doctor Web官网下载用于创建本地更新镜像的工具,在控制台或终端模拟器打开存放工具的目录。
下文的指令示例会因操作系统和配置二姨。
下面的例子是在 操作系统启动工具,需要的资源(密钥文件和文件.ini)与工具处于同一目录,而更新保存于目录/tmp/updates。 可指定任意一个其他目录用于保存更新,前提是具备写入的权限。为便于理解,将示例中所需各资源组的zone.ini 文件分别命名为bases.ini、antispam.ini和dws.ini。
允许工具启动:
$ chmod +x drweb-mirror-11.1-linux-amd64
必须指定的参数:--path, --key, n’importe quelle des clés suivantes : --bases-drl, --bases-ini, --antispam-drl, --antispam-ini, --dws-drl, --dws-ini中的任何一个参数;相应.drl文件或.ini文件路径。
非必需参数--arch用于指定加载更新的目标架构。默认与执行带有这一参数的指令的计算机架构相同。如更新是要用于架构有别于此计算机的计算机,则必须在此参数后指定架构。
下载病毒库:
$ ./drweb-mirror-11.1-linux-amd64 --path /tmp/updates --key drweb32.key --bases-ini bases.ini
下载反垃圾邮件数据库:
$ ./drweb-mirror-11.1-linux-amd64 --path /tmp/updates --key drweb32.key --antispam-ini antispam.ini
下载不良网站数据库:
$ ./drweb-mirror-11.1-linux-amd64 --path /tmp/updates --key drweb32.key --dws-ini dws.ini
在不可访问互联网的计算机更新Dr.Web
将更新目录复制到需更新反病毒软件的计算机,并执行以下指令:
# drweb-ctl update --from /tmp/updates
没有发现







 ,依次点击“打开报告向导”和“生成报告”。等待报告生成。生成的报告扩展名为.zip,将其与问题一并提交。
,依次点击“打开报告向导”和“生成报告”。等待报告生成。生成的报告扩展名为.zip,将其与问题一并提交。