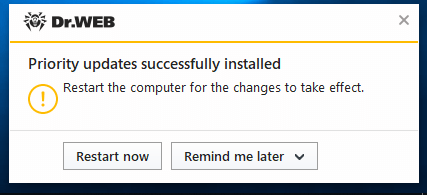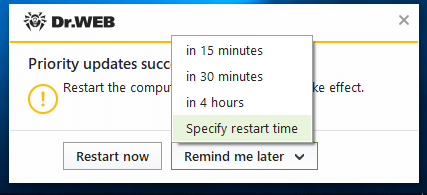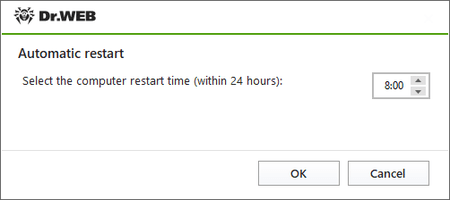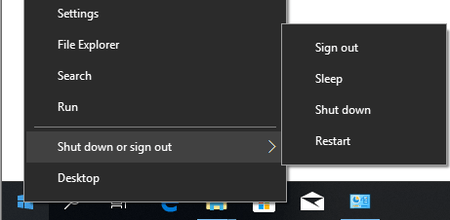常见问题(按主题)
Dr.Web for Windows
反病毒软件运行
安装
Dr.Web Anti-virus用户如何免费转用Dr.Web Security Space
欢迎更换您的授权密钥,更换后可使用Dr.Web Security Space的所有功能。
! Dr.Web Anti-virus的授权密钥可以用于Dr.Web Security Space,但Dr.Web Security Space包含的一些组件不包含于Dr.Web Anti-virus,因此使用Dr.Web Anti-virus的授权密钥的情况下这些组件无法运行。
这些组件是:
- Spider Gate
- 设备访问规则
- 父母控制
- 防止数据丢失
更换密钥需登录家用产品的我的Dr.Web个人空间(,可从软件菜单或通过网站)登录,在有效授权部分授权 — 使用中授权点击按钮免费转用Dr.Web Security Space。
您会收到有新序列号和密钥文件的邮件。请查阅邮件。
! 免费更换密钥的前提是当前授权为Dr.Web Anti-virus或Dr.Web Anti-virus+加密器的使用中的有效授权。
! 如果您还有没有激活的授权,则只需进行注册,会马上为您生成Dr.Web Security Space密钥,也就是不需要再进行任何替换。
! 更换密钥后您的原有密钥会在30天后被锁。
安装Dr.Web.Web Security Space。操作是:
下载Dr.Web Security Space软件。操作是“我的Dr.Web”授权去点击“下载”按钮。
将授权密钥文件和Dr.Web Security Space软件文件放到同一个文件夹。
删除Dr.Web Anti-virus for Windows,操作是打开:
- Windows 10
点击“开始” - “参数” - “应用”。 - Windows 8 / 8.1
按住键盘的“Win”+“X”。在打开的列表选择“软件和组件”。 - Windows Vista / Windows 7
按钮“开始” - “控制面板” - “删除软件”。 - Windows XP
按钮“开始” - “控制面板” - “安装和删除软件”。
在应用列表找到Dr.Web Anti-virus for Windows后点击“删除”按钮。
如需将Dr.Web组件的自定义设置复制到Dr.Web Security Space,不要再“保存的参数”窗口取消对“Dr.Web Anti-virus for Windows设置”一项的勾选。
点击“下一步”。
输入验证码后点击“删除软件”。
等待Dr.Web Anti-virus删除进程结束,结束后一定要重启计算机。
安装Dr.Web Security Space。操作是打开软件文件。
确认将权限升为管理员权限。
如需更改可安装组件列表,比如说添加并非默认安装的防火墙,请点击“安装参数”。
点击“下一步”。
如授权密钥文件和Dr.Web Security Space软件文件在同一个文件夹,软件会自动将其找到。
如不在同一个文件夹,需点击“浏览”后选择文件路径。
点击“安装”按钮后等待完成Dr.Web Security Space的安装。
安装完成后需重启计算机。
- Windows 10
为什么安装Dr.Web时不能保留另一反病毒软件?
不能在同一台电脑上同时安装多个反病毒软件:因为不同软件之间可能会发生冲突,导致计算机运行变慢或系统彻底崩溃。如果电脑上已经安装了反病毒软件,但是用户打算安装另一厂商的新产品,必须在安装前卸载之前的反病毒软件。
如果用户打算安装第二个反病毒软件,用户需为自己的行为承担可能发生的风险和后果,因为这样安装造成的后果是不可预知的,安装两个或两个以上反病毒软件可能会导致操作系统无法开机。
如何安装反病毒软件?
安装软件前,强烈建议:
- 安装微软公司发布的您所使用的操作系统版本的所有重要更新(可从微软公司更新网站https://windowsupdate.microsoft.com下载安装);
- 利用系统工具检查文件系统,修复侦测到的缺陷;
- 关闭使用中的应用程序。
使用下面一种方式以普通模式安装:
- 如果安装包为一个可执行文件,直接运行该文件。
- 如果安装包录于磁盘,需将磁盘放入驱动器。如果启用磁盘自动运行模式,则安装过程自动进行。如果禁用自动运行模式,则需要运行磁盘中的文件autorun.exe,弹出的窗口中出现自动运行菜单。
之后进行以下操作:
点击安装按钮。
根据安装程序提示操作。在开始将文件复制到电脑前的任何一步您都可以以下按钮:
- 点击上一步返回安装程序上一步;
- 点击下一步转到程序下一步;
- 点击取消按钮停止安装。
如何安装反病毒软件?
安装Dr.Web Security Space前请了解系统要求 (此链接为版本12.0的系统要求)。还建议:
- 安装Microsoft公司为您所使用的操作系统版本发布的所有重大更新(Windows操作系统更新详情);
- 如厂商已不再支持您所使用的版本,建议转用操作系统的更新版本;
- 利用系统更加检查文件系统,如发现问题将其解决;
- 删除其他反病毒软件以避免其组件可能与Dr.Web组件不兼容;
- 如要安装Dr.Web防火墙,必须先将其他防火墙删除;
- 关闭所有应用。
安装Dr.Web要求用户具有该计算机的管理员权限。
Dr.Web与其他厂家的主动防御产品不兼容。
查看一般安装模式(包括使用安装文件或利用光盘)的安装步骤说明请打开帮助文档的此链接。
怎样确定我安装的反病毒软件版本?
我想要重装系统。Dr.Web授权仍未到期。怎样在新系统中恢复Dr.Web授权?
可以通过两种方式:
- 停用反病毒软件自我保护(用鼠标右键点击Dr.Web图标,选择停用自我保护,输入图片中的数字,点击停用自我保护),然后将文件夹C:\Program Files\DrWeb(或您指定的安装反病毒软件的文件夹)中的密钥文件drweb32.key复制到可移动载体中。在新系统中安装反病毒软件时指示drweb32.key文件路径。
- 重装系统后从我们的网站下载Dr.Web最新版本,运行安装。安装时输入您的序列号,将会自动下载并安装密钥。
我购买了Dr.Web反病毒授权,应该安装哪种产品?
购买反病毒软件时您会收到授权证书,上面标注了您获取的授权对应哪种产品。需要安装相应产品。
笔记本电脑没有CD-DVD驱动,怎样安装盒装产品中的反病毒软件?
需要从我们的网站https://download.drweb.cn/下载反病毒软件安装包并安装。
默认安装和用户自定义安装有什么区别?
默认安装自动将反病毒软件安装包中所有组件安装到目录C:\Program Files\DrWeb\,设置为标准设置。
用户自定义安装可设置需要安装的组件列表(例如,如果不需要防火墙,可以不安装),可指定安装文件夹,设置更新服务器。
我安装了Dr.Web反病毒软件,安装时应该停用内置的反病毒软件Windows Defender,但为什么内置反病毒软件仍然在运行?
软件数字签名受损,无法安装Dr.Web。怎么办?
删除Dr.Web时出现问题,怎么办?
如果利用Windows常规更加未能删除Dr.Web,请使用紧急删除工具Dr.Web Remover,下载链接为:
https://download.geo.drweb.com/pub/drweb/tools/drw_remover.exe.
启动加载的文件,输入图片上的数字(输入才能停用Dr.Web自我保护),然后点击删除。完成删除后必须重启计算机。
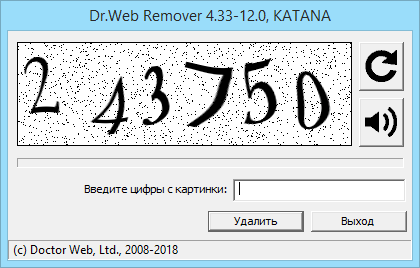
如使用Dr.Web Remover仍未能成功删除,请在技术支持服务提交问题。
是否可以一开始就使用工具Dr.Web Remover来完成删除,这样不是更快吗?
工具Dr.Web Remover不是卸载Dr.Web软件的常规工具。此工具是删除受损的Dr.Web版本的紧急工具。正常情况下建议使用Windows常规工具删除反病毒软件。
哪些产品可以使用工具Dr.Web Remover来进行删除?
Dr.Web Remover需在无法使用常规删除工具或是使用常规工具未能成功完成删除的情况下使用,能够删除支持Windows版本4.33—12.0的出现错误或受损的Dr.Web软件以及同版本Dr.Web Enterprise Security Suite的客户端。
为什么Dr.Web反病毒软件完成某些更新后要求重启计算机?
Doctor Web公司在不间断地监控新威胁的出现并及时发布更新来保证对新威胁的抵御能力。很多恶意软件都试图深入到操作系统的底层,也就是驱动程序层面和最初启动的部分,试图借此妨碍包括反病毒软件在内的保护机制将其侦测。为对抗此类威胁,Dr.Web的拦截驱动程序要低于操作系统驱动程序的安装层面,因此可以阻止恶意代码入侵系统的任何企图。
Windows的架构要求是更新驱动程序后要重启。
在恶意软件侦测算法出现更新或是发布抵御新威胁的紧急更新时要求重启,原因是重启后才能安装新的Dr.Web拦截驱动程序。
一个很好的加载层进攻拦截实例就是WannaCry,即便是安装了Dr.Web反病毒软件的Windows操作系统存在没有打补丁的漏洞,这一木马也被反病毒软件成功拦截,没能利用漏洞入侵。
重要!从Windows版本8.0起只是完成关机和重新开机的操作是不够的,必须执行重新启动! 了解这一点十分重要,因为很多用户会在安装更新后关机,第二天一早再开机。这时再次出现的重启通知会被用户误认为是错误通知。实际上Windows 8.0以及更晚出现的版本更改了启动机制,关机时会保留Windows系统“镜像”,这样在开机时不用加载驱动程序,能大大缩短启动计算机的用时,但并不能满足反病毒软件更新的需要。
如何检查病毒库是否需要更新?
点击屏幕右下角的反病毒软件图标:选择菜单倒数第二项——更新。一般会出现“不需要更新”。这一窗口还设有手动更新按钮。(更新)。
哪些应用、文件夹和网站绝对不可以添加到排除项?
不应把Windows系统文件夹、临时文件夹、洪流网站、各种名目的“文件库”、盗版软件和视频资源添加到Dr.Web扫描排除项。
在打开我确信是从可靠来源获得的不可能被感染的链接或软件时,反病毒软件给出了威胁预警,这种情况该如何处理?
哪些情况下设置排除项可以使用通配符(如C:\folder\*)?
如果反病毒软件因一直在对正常运行的“干净”软件进行检查而对系统造成额外负载,这种情况该任何处理?
如果反病毒软件与某软件出现不兼容或阻止某软件启动,这种情况该任何处理?
有些正常的软件比较特殊,在安装有反病毒软件的系统运行需要进行高级设置(Steam就属于此类软件)。请检查出现问题的软件的帮助文档中是否有相关说明。
如需可将软件添加到排除项。
在此提请您注意的是决定将某软件添加到排除项意味着您愿意为此承担风险。
鼠标右键点击通知栏的Dr.Web图标后选择安全中心。打开统计信息→详细报告。在打开的窗口点击相应行,找到阻止相应网站或应用的信息。将资源或文件/应用添加到反病毒软件阻止其运行的具体组件的排除项。
报错
错误9
错误13
错误16
错误31
错误105
错误 107
错误404
反病毒软件和病毒库更新
反病毒软件更新后如何重新启动
反病毒软件组件更新和病毒库更新有什么区别?
两者都是要保证反病毒软件处于最新状态,使软件能够可靠保护电脑,抵御包括最新威胁在内任何威胁。区别在于更新病毒库时不需要重启电脑,而更新反病毒软件自身组件时,一般需要重启。我们特别提请您注意,不要忽略更新组件必须重启电脑的Dr.Web通知,不及时更新可能会削弱保护。
为什么更新Dr.Web组件时需要重启电脑?
重启的目的是使更新后的Dr.Web驱动程序和操作系统正确兼容。其他厂商的反病毒软件更新时同样如此。
Dr.Web反病毒软件多久需要重启一次电脑?
Dr.Web组件更新,特别是重大更新,我们都会及时发布,因为反病毒软件是否能够准确对最新威胁进行拦截和清除,直接影响到保护的可靠级别。经验表明,每个产品需要重启电脑的更新每个月不超过一次或两次,比较特殊的情况是刚刚发布和正在积极开发的程序版本。
如果反病毒软件需要重启电脑,但这时候无法重启,应该怎么办?
如果您此时不能重启电脑,您可以在必须重启通知窗口选择合适的更新时间。

为什么Dr.Web病毒数据库中的记录,比其他一些反病毒软件的病毒库记录少?
Dr.Web病毒数据库中的一条记录就可以解除数十或数百,有时甚至上千种相互类似的病毒。此外,Dr.Web反病毒软件使用Origins Tracing和构架函数这样的技术,能够侦测到最新的尚未发送至反病毒实验室进行分析的恶意软件。
和其他软件相比,病毒库病毒记录少,但能够高度准确地侦测到在已有病毒基础上新编的未知病毒(还未添加到病毒库的病毒)。
病毒库体积小,记录数量少,对用户而言意味着什么?
- 节省硬盘空间
- 节省内存
- 节省下载病毒库使用的流量
- 病毒库安装速度快,分析病毒时处理速度快
- 能够确定已知病毒变种
Dr.Web病毒库和其他软件病毒库的原则性的区别就在于:以数量少的病毒记录侦测同样数量(甚至更多数量)的病毒和恶意软件。
随着病毒库加大,反病毒软件搜索恶意对象的过程会变慢多少?
病毒库更新确实会增加其大小,但是Dr.Web软件使用最新的病毒库格式,病毒库增大不会影响扫描速度。
而且,Dr.Web软件不断采用最新技术,通过删除最新技术能够自动侦测的恶意软件记录来缩小病毒库大小。
反病毒软件能够设置自动更新吗?怎样操作呢?
有上网连接时,软件按照默认设置是每30分钟更新一次(最佳设置)。
必要时您可以更改这一设置,操作是鼠标右键点击屏幕右下角Dr.Web图标,选择工具→设置,更新。
除此之外,还可以手动更新软件,操作是鼠标右键点击屏幕右下角Dr.Web图标,选择更新。 问题链接
我听说购买Dr.Web反病毒软件时所支付的仅仅是下载软件的价钱,而病毒库和软件模块更新需要再次付钱。是这样吗?
为什么你们建议每次连接互联网时都进行更新?
每天会出现数十万种新病毒,平均每个小时数万。其中绝大多数为已知病毒的变种,是老病毒的“兄弟姐妹”。Dr.Web启发式分析仪和行为分析仪确实能够高度准确地提醒用户文件可能已被感染或是木马,但是“可能”不代表“肯定”!只有病毒被添加到Dr.Web病毒库中之后才能确定这个文件确实被感染。
但任何一个反病毒软件厂商无法保证今天不会有人编写出一个从未出现过的、甚至最新的启发式分析仪都无法确定的新病毒。
通常情况下,恶意软件在受害者传播的同时会被反病毒实验室收集到并进行分析,如果是反病毒分析现有技术无法识别的最新恶意软件,则需要时间来研发和测试对策。而频繁更新能够尽可能使受害者在被不法分子攻击前赢得时间,防止因没有及时下载已研发的对策而导致被感染。
与其他厂商不同,Doctor Web公司的原则立场就是最频繁地发布更新,以减少新威胁能够造成危害的时间。
这就是为什么每次连接互联网时Dr.Web病毒库都需要更新,或长期连网时频繁更新。
未能更新Dr.Web,出现更新错误信息。怎么办?
首先需要:
- 确定已连接互联网;
- 如果使用防火墙,需在其设置中允许Dr.Web安装文件中的更新模块drwupsrv.exe访问互联网;
- 如果通过有用户名和密码的代理服务器连接互联网,需在软件设置中指示代理服务器地址和端口,用户名和密码。操作是鼠标右键点击通知区域Dr.Web图标,选择工具→设置。在打开的窗口中选择代理服务器选项,输入代理服务器参数。
如果上述操作仍不能解决问题,请联系Doctor Web公司技术支持,并说明电脑是采用何种方式连接互联网(如果使用代理服务器,需指明是否需要身份验证,反病毒软件设置是否已设置为使用代理服务器)。
防火墙阻止访问互联网,怎么办?
当防火墙显示通知时,会通知您某个程序正在尝试联网(或者相反,从网络连接到您的计算机),并要求您决定允许还是拒绝访问。
在这种情况下,您需要查看通知中说的是什么程序,如果您知道这是什么程序,请单击“创建规则” -“全部允许”。
如何解决访问网络时出现的问题:
- 右键单击屏幕右下角的反病毒产品图标。
- 单击锁头图标及随后出现的齿轮图标(“设置”)。
- 在列表中选择“保护组件”,然后选择“防火墙”。
- 在选项卡中找到“应用程序”及所属的“应用程序规则”选项。单击“更改”按钮。
- 显示已创建规则的应用程序列表。找到红色圆圈对应选项,很可能(但不一定)您的浏览器在此列表中。双击红色图标,然后选择“全部允许”。
如何重置反病毒软件的所有设置(包括防火墙的设置):
- 右键单击屏幕右下角的反病毒产品图标。
- 单击锁头图标及随后出现的齿轮图标(“设置”)。
- 在打开的选项卡中,单击“更改”按钮,选择“重置设置”,点击“确定”进行确认。
- 重置后,反病毒产品界面语言将变成英语,您需要将其恢复为中文。单击“Main”、“Advanced”,在“Language”部分点击“English”,从列表中选择中文,关闭窗口。
也可以删除防火墙。操作是打开“控制面板”,随后打开“添加或删除程序”。
由于Windows版本和查看模式不同,文件夹名称可能也不同。
在列表中找到“Dr.Web Security Space”,单击“更改”→“更改组件”按钮,随后取消对防火墙的勾选并点击“应用”按钮。防火墙这一组件将被删除。
如果上述操作仍无法解决问题,请联系技术支持部门。
保护组件和组件设置
软件组件
Dr.Web Security Space for Windows有很多组件。哪个是防止被病毒感染的组件?哪些是辅助组件?
Dr.Web反病毒软件是一个多模块构成的软件整体,各组件分别负责相应的“防御区域” 。删除(未安装)或停用任何组件都会降低保护的可靠性,因此我们强烈建议没有特殊情况不要停用任何组件。
全面保护软件中的辅助程序是“自动更新工具”和“计划器”。
Dr.Web只能删除木马?不能进行清除吗?
要回答这个问题首先要弄清楚被病毒感染的对象和恶意软件之间的区别。
一般情况下病毒是把自己的代码添加到被感染的文件,也就是说,被感染后文件有自身原来“健康”的部分和被添加的恶意代码,加在一起就是被病毒感染的文件。Dr.Web反病毒软件可以清除大部分这类文件,准确的说,清除就是去掉病毒,“治愈”被其感染的文件。
恶意软件(英文为malicious software)本身就是一个软件,因此无所谓清除,只能是删除。某些情况下可以说是对系统进行清除,也就是删除侦测到的危险并将受到损害的对象恢复如初。
我怀疑我的电脑感染了病毒。如何启动扫描?
有几种启动扫描的方式。
- 在桌面找到Dr.Web扫描仪的图标,也就是绿底黑蜘蛛图标。双击图标可启动扫描.
- 打开Dr.Web菜单(右键点击 屏幕右下方的图标)后选择安全中心。之后依次选择文件和网络和扫描仪。之后选择扫描模式:快速扫描、完整扫描或自定义扫描。
- 对某个对象(文件或文件夹)进行检查的存在是鼠标右键单击后再打开的菜单选择图标为灰底黑蜘蛛的利用Dr.Web检查。扫描仪会立即启动,检查这一对象是否安全。
扫描仪设置中一个对可疑文件和无法清除的文件的操作是“隔离”。这样的文件是还在我的电脑上吗?那电脑不是还处于被感染的状态吗?
对可疑文件和无法清除的文件进行隔离操作是将其移至一个专门的隔离文件夹,隔离时文件会失去扩展名。这样操作会将病毒“解除武装”,让其无法造成危害。之后可打开隔离区管理器(安全中心→工具→ 隔离区管理器)将其删除。
扫描仪也能检查邮箱文件,那是否可以停用邮箱卫士SpIDer Mail呢?
Dr.Web扫描仪确实可以侦测某些格式的邮箱中的病毒,但邮箱SpIDer Mail卫士有自己的优势:
- 很多常用的邮箱格式Dr.Web 扫描仪并不支持,而启用邮箱卫士SpIDer Mail 时被感染的文件根本不可能被送达邮箱
- Dr.Web扫描仪只是在用户启动扫描或按照日程设置才会检查邮箱,而不是只接收邮件时对其进行检查,而且利用扫描仪检查邮箱耗时长,对资源的占用也较高。
Dr.Web所有组件默认设置时是邮箱卫士SpIDer Mail 首先进行检查,防止利用邮件传播的病毒和可疑对象进入电脑。对占用系统资源的角度讲,利用这一组件可节约资源,其他组件可以不负责检查邮箱文件。
我很少使用邮箱软件。这样的情况下反病毒保护中的组件SpIDerMail是否在提供保护?
邮箱卫士SpIDer Mail对电脑所有进出邮件进行检查,和用户使用的邮箱客户端软件无关。
设置
How can I configure Dr.Web so that I can access the protected system remotely?
Dr.Web for Windows 11.5:
- Click on the Dr.Web icon in the notification area (in the lower-right corner of the screen).
- Click on the padlock icon (Administrative mode) to allow the application to launch.
- Click on the gear icon (Settings), and then click on General → Self-protection.
- Toggle off the Block user activity emulation option.
Dr.Web for Windows 12:
- Click on the Dr.Web icon in the notification area (in the lower-right corner of the screen).
- Select Security Center, and click on the padlock icon (Administrative mode) to allow the settings to be changed.
- Click on the gear icon (Settings) in the top-right corner of the installer window, and then click on Self-protection.
- Toggle off the Block user activity emulation option.
You can also toggle off this option during the anti-virus installation process in the Installation parameters section — in the Advanced options tab.
我忘记了反病毒软件的密码,该如何找回?
此操作说明适用于Dr.Web Security Suite和Dr.Web Anti-virus for Windows新版本产品。
Dr.Web产品使用的技术旨在防止不法分子获取包括密码在内的用户信息。因此密码不会保存,也就无法找回。
Doctor Web公司不收集用户的个人数据,因此也无法通过支持部门找回密码。
忘记了密码,只能通过重新安装您所使用的反病毒软件才能打开软件设置。重新安装后将重置包括密码在内的设置。
重新安装的操作:
- 保存Dr.Web密钥文件(扩展名为key,内为授权信息)。此文件位于C:\Program Files\DrWeb目录。可将其移到桌面。
- 通过Dr.Web安装程序重新安装软件。请利用下载向导请利用下载向导下载。输入您的序列号或指示密钥文件,密钥文件是扩展名为key的文件,包含授权相关信息(位于C:\Program Files\DrWeb目录),并输入注册邮箱,单击下载.按钮。弹出的窗口已自动选择了用于Windows和Android的下载项,只需点击发送按钮即可。下一步选择要下载的版本:
- 如果您使用的是Windows XP操作系统,请选择版本11.5;
- 如果您使用的是Windows Vista或更高版本的操作系统,请选择版本12。
Dr.Web产品不支持低于 Windows XP的版本。
下载Dr.Web安装程序。
卸载之前安装的反病毒软件。
依次选择开始→搜索→控制面板,打开控制面板并根据不同的控制面板类型选择程序和功能或卸载程序。
选择程序列表中的Dr.Web Anti-virus或Dr.Web Security Space,单击卸载并按照卸载向导进行操作。
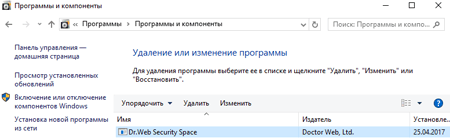
在程序卸载过程中,在保存的参数窗口中取消对设置的勾选。
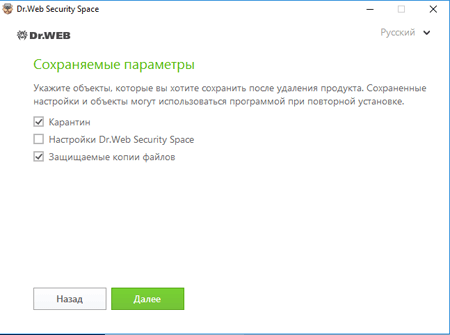
卸载后重启计算机并再次安装Dr.Web产品。安装过程中会自动加载您的密钥文件。
如未自动加载,请手动指定。操作是在反病毒软件菜单中选择授权。在打开的授权管理器窗口单击购买或激活新授权按钮,随后单击或指示密钥文件,选择之前保存在桌面的密钥文件,密钥文件名称以SL开头,扩展名为 .key。
如何取消反病毒软件设置?
-
登录安全中心。操作是:
点击通知栏(屏幕右下角)的Dr.Web图标
 。 如没有看到图标,请点击“向上箭头”
。 如没有看到图标,请点击“向上箭头”
后在打开的面板点击Dr.Web图标
 。
。
! 不同操作系统下“向上箭头”图标的外观和设置会有所区别,例如可能是
 或
或 。
。点击“安全中心”一项

打开“安全中心”窗口。不同版本产品的选项也会有所不同。
-
允许更改设置(进入管理员运行模式):
默认不可更改设置。解锁的方式是点击窗口左下角的锁标
 (管理员模式)。如访问设置设有密码保护,请输入密码。
(管理员模式)。如访问设置设有密码保护,请输入密码。窗口左下角的锁标会变成
 。
。 -
点击窗口右上方的齿轮图标。在常规点击设置管理一项下方的更改。在打开的操作窗口选择恢复默认设置。
如果取消设置后反病毒软件界面语言发生改变,需在常规设置(General)点击Language列表后选择界面语言。
-
关闭设置窗口。
取消设置后软件访问互联网时Dr.Web防火墙会给出需创建规则的提示(创建规则、禁止一次、允许一次)。必须为您需要使用的应用创建规则,操作是点击创建规则后选择允许,之后点击OK。
反病毒软件阻止访问互联网,没有反病毒软件时可以访问互联网。
一个(但不是唯一)可能的原因是Dr.Web防火墙设置得不对。您可以更改设置或恢复默认设置。恢复默认设置的操作是:
-
登录安全中心。操作是:
点击通知栏(屏幕右下角)的Dr.Web图标
 。 如没有看到图标,请点击“向上箭头”
。 如没有看到图标,请点击“向上箭头”
后在打开的面板点击Dr.Web图标
 。
。
注意!不同操作系统下“向上箭头”图标的外观和设置会有所区别,例如可能是
 或
或 。
。点击“安全中心”一项

打开“安全中心”窗口。不同版本产品的选项也会有所不同。
-
允许更改设置(进入管理员运行模式):
默认不可更改设置。解锁的方式是点击窗口左下角的锁标
 (管理员模式)。如访问设置设有密码保护,请输入密码。
(管理员模式)。如访问设置设有密码保护,请输入密码。窗口左下角的锁标会变成
 。
。 -
点击窗口右上方的齿轮图标。在常规点击设置管理一项下方的更改。在打开的操作窗口选择恢复默认设置。
如果取消设置后反病毒软件界面语言发生改变,需在常规设置(General)点击Language列表后选择界面语言。
-
关闭设置窗口。
取消设置后软件访问互联网时Dr.Web防火墙会给出需创建规则的提示(创建规则、禁止一次、允许一次)。必须为您需要使用的应用创建规则,操作是点击创建规则后选择允许,之后点击OK。
如果使用代理服务器访问网络,是否需要对Dr.Web Security Space更新进行特殊设置?
是 的,需要在Dr.Web Security Space设置中给出您所使用的代理服务器。
- 在通知区域点击图标Dr.Web
 (屏幕右下角)。
(屏幕右下角)。 - 选择“安全中心”一项后点击窗口左下角的锁标
 (管理员模式),以便获得设置软件的权限。
(管理员模式),以便获得设置软件的权限。 - 如设置有密码保护,请输入密码。
- 左下角的锁标改为开锁状态
 。
。 - 点击窗口右上角的齿轮图标
 (设置)后选择网络一项。
(设置)后选择网络一项。 - 点击使用代理服务器开关,将其转为启用状态。如之前未设置过代理服务器,则会自动打开代理服务器参数窗口。如之前设置过代理服务器则需要点击更改。
- 输入连接参数。
没有管理员权限是否可以更改Dr.Web Security Space设置参数(如代理服务器参数)?
不可以,这是出于安全考虑。如果对更改设置没有任何限制,那么就有可能被不法分子利用,将反病毒软件设置为无法运行。
如何登录安全中心?
点击通知栏(屏幕右下角)的Dr.Web图标 ![]() 。如没有看到图标,请点击“向上箭头”,
。如没有看到图标,请点击“向上箭头”,

在打开分面板点击Dr.Web图标 ![]() 。
。

! 不同操作系统下“向上箭头”图标的外观和设置会有所区别,例如可能是 或
或 。
。
点击“安全中心”一项

如果看不到图标 ![]() (网络管理员有可能将图标遮蔽),请联系您的系统管理员或使用“开始”来启动» “安全中心”。
(网络管理员有可能将图标遮蔽),请联系您的系统管理员或使用“开始”来启动» “安全中心”。
点击“开始”按钮(其外观可能因操作系统而有所不同,一般情况下是在屏幕左下角)

点击Dr.Web一项,在打开的列表点击“安全中心”
打开“安全中心”窗口。不同版本产品的选项也会有所不同。
此窗口可以使用哪些元素取决于产品版本和网络管理员进行的设置
默认不可更改设置。解锁的方式是点击窗口左下角的 (管理员模式) 。如访问设置设有密码保护,请输入密码。
(管理员模式) 。如访问设置设有密码保护,请输入密码。
窗口左下角的锁标会变成 。
。
预防性保护
“已阻止执行非授权代码”这一通知的含义是什么?
Dr.Web反病毒软件不仅能够侦测已知恶意软件,而且能够阻止不法分子使用最新手段发起的进攻。例如,Dr.Web预防性保护监督所有运行中的软件对各种系统资源的调用情况,根据专门研发的规则判断不属于正常软件的行为。上述通知的含义就是发现有向工作进程植入某代码的行为,而这种行为对于正常软件而言是极为罕见的。
这样,Dr.Web反病毒软件实际上阻止了不法分子利用电脑上存在的漏洞入侵的企图。
防止类似情况再次发生需要安装Microsoft公司目前已发布的所有安全更新,安装后重启。
同时需要检查一下所有Dr.Web组件是否为最新版本,而且病毒库的更新日期是今日。
判断此类威胁需在Dr.Web预防性保护设置中已启用应用的完整性一项的模式设为询问,并且启用抵御漏洞攻击。
联系技术支持。提交问题时请一并附上反病毒软件所在操作系统的信息报告。生成报告的操作是鼠标右键点击通知栏的Dr.Web图标,打开安全中心->支持  ,依次点击“打开报告向导”和“生成报告”。等待报告生成。生成的报告扩展名为.zip,将其与问题一并提交。
,依次点击“打开报告向导”和“生成报告”。等待报告生成。生成的报告扩展名为.zip,将其与问题一并提交。
Dr.Web报告向导(名为dwsysinfo的应用)是Dr.Web专门用于收集系统信息的工具。启动工具后生成zip压缩文档,包含日志文件、XML文件、HOSTS文件及其他信息。利用此链接可查看报告所含所有数据的清单。
Web反病毒SpIDer Gate
在使用VPN时,Dr.Web是否会过滤流量?
使用安全连接(包括VPN连接)是为了防止所传输的信息被拦截。是无法做到一方面让保护工具能看到您的操作,而另一方面却能阻止情报机构和诈骗分子看到操作。保护工具能够利用的访问传输信息的任一功能都有可能被不法分子和情报机构利用。所以,如果您想要避开情报机构或阻止您的流量被拦截,这就意味着自动停止使用反病毒产品的保护工具检查流量,也就是说诈骗分子将有机会向您发送垃圾邮件和恶意程序。
但使用安全连接时用户并没有失去Dr.Web产品的保护:反病毒程序会检测所有可在计算机上启动的信息,区别在于是在传输到计算机之后才进行检查,而不是在流量到达计算机前进行检查。
为什么Dr.Web Security Space非常消耗流量?反病毒组件dwnetfilte 的流量超过所以其他互联网流量。
实际上这个组件并不消耗流量,而只是过滤流量,对流量进行检查。有多少应用访问网络,有多少数据来自网络或通过网络传送,组件处理的流量就有多少。
从技术的角度讲是这样的:
为保证对流量进行检查反病毒软件在受保护系统安装自己的互联网流量过滤器,类似网络代理,在所有软件之前处理流量,以免恶意软件抢先对流量产生影响,比如恶意软件隐匿自己传输数据痕迹。系统内置的监视器也有过滤器,但都是在反病毒过滤器完成处理之后。因此从表面上看dwnetfilter好像是流量的主要占用对象。
dwnetfilter本身并不主动访问互联网,只是拦截其他应用的连接。
停止显示组件 dwnetfilter所谓的流量占用可以让您使用的流量监控软件停止对这一组件的监控 ,因为在监控各应用分别对流量的占用的同时没有任何必要监控流经网络代理(也就是dwnetfilter)的 总流量,当然前提是您使用的流量监控软件中有这样的设置功能。
扫描仪
Dr.Web 能够对恶意对象执行哪些操作?
Dr.Web反病毒软件侦测到恶意程序后会对其执行以下一种操作:
清除: 是尝试将受感染的文件恢复到其原始状态。 在大多数情况下选项 “清除”为可选项。 此操作仅适用于感染了已知可清除病毒的对象,不可用于内含木马程序和受感染文件的对象(压缩文档、邮件文件或文件容器)。
删除: 是永久删除恶意对象(文件、脚本、电子邮件附件等)。
隔离: 如果出于某种原因需要保存文件(例如,要将其发送给 Doctor Web反病毒实验室进行分析),可将其移至受保护的隔离区文件夹,隔离后的对象不可能再对您的电脑造成危害。
忽略: 不采取任何操作。 只有在完全确定为误报的情况下才可选择此项操作。
解除威胁事存在的限制条件:
无法对可疑对象(即疑似被感染或含有恶意代码的对象)进行清除;
无法隔离或删除不是文件的对象(例如, 引导扇区);
无法对压缩文档、安装包或邮件的组成部分单独进行处理,这种情况下所选操作将应用于整个对象。
为什么需定期进行反病毒扫描?
新的威胁再不断出现,很有可能新的恶意软件已入侵设备上,但尚未来得及列入病毒库并且尚未进行任何活动,也就是说负责在打开、启动或修改文件时扫描文件并监控正在运行的进程的SpIDer Guard文件监视器无法将其发现。
Dr.Web建议用户设置扫描日程,至少每周扫描一次,并且可将扫描安排在您方便的时间进行,如在不使用电脑的夜间。
反垃圾邮件
怎样升级为带反垃圾邮件的版本?
关于这一点的详细描述见本页。
哪些邮件会被Dr.Web反垃圾邮件模块确定为不良邮件?
- 为了简洁,我们将推荐购买某些服务或商品的所有广告性质的不良邮件都称为垃圾邮件,因为这些邮件中绝大部分都是用户不希望接收的信件。
- 钓鱼邮件,域骗邮件和诈骗邮件是垃圾邮件中最危险的一种,包括所谓的“尼日利亚信件”,中奖,赌场信息,伪造银行和金融机构信件。
- 还有一种是“黑公关”类的邮件——既有政治类的,也有经济类的,以及所谓的“连锁信件”。
- 最后,还有一种技术类垃圾邮件,或退信通知bounce-messages,它们是邮件服务器生成的不能发送您的邮件或不能接收他人邮件的通知信息。这种技术类垃圾邮件通常是由于邮件服务器运行调试不够或某种病毒活动造成的,例如,群发蠕虫病毒。
怎样开通电子邮箱垃圾邮件过滤?
进行垃圾邮件过滤依靠Dr.Web模块——SpIDer Mail——进行,启用垃圾邮件过滤,需执行下列操作:
在Windows任务面板Spider Mail模块快捷菜单中执行“设置”项。打开“Spider Mail设置”窗口。在“Spider Mail设置”窗口的“检查”标签中勾选“进行垃圾邮件过滤”复选框,然后点击“OK”按钮,以保存当前设置并关闭窗口。
激活垃圾邮件过滤后,Spider Mail组件将对所有按照POP3和IMAP4协议发送到电脑的信件进行垃圾邮件过滤。
怎样设置将垃圾邮件过滤到邮箱用户指定的文件夹?
要想把Dr.Web过滤器标为垃圾邮件的所有邮件自动放入专门的文件夹,如,文件夹名称可以是“垃圾邮件”,需要进行以下操作:
- 在Windows通知区域SpIDer Agent图标快捷菜单中选择“SpIDer Mail”菜单项,然后选择“设置”子菜单。打开“SpIDer Mail设置”窗口。请点击“高级”按钮。打开“SpIDer Mail垃圾邮件过滤设置”窗口。勾选“在含有垃圾邮件的信件Subject栏前添加前缀标识”一项。在下栏中输入词或字母组合——这就是Dr.Web垃圾邮件过滤器在被确定为垃圾邮件的邮件主题前添加的前缀。
- 在邮件客户端中创建垃圾邮件过滤文件夹并进行相应设置,以便在主题中有前缀标识的信件能自动归入此文件夹。这个前缀标识就是您在设置“在含有垃圾邮件的信件Subject栏前添加前缀标识”时输入的词或字母组合。
以下为不同邮件客户端如何进行设置的具体步骤。假定反垃圾邮件设置为垃圾邮件加上[SPAM]前缀标识。如果您设定了其他的标识,操作时就请使用您所设定的标识。
Microsoft Outlook Express 6
- 创建保存垃圾邮件的新文件夹:
- 用鼠标右键单击账户名称,在快捷菜单中选择“创建文件夹…”选项;
- 输入文件夹名称“垃圾邮件”,点击“OK”。
- 设定标记为垃圾邮件的信件的过滤规则:
- 在菜单中选择“服务” — “通信规则” — “邮件…”;
- 在第一个项目单中勾选“搜索含有‘主题’栏中所设定词语的邮件”项;
- 在第二个项目单中勾选“移至指定文件夹“;
- 在”规则描述“中点击“指定词汇”链接;
- 输入关键词 [SPAM], 点击“添加”按钮,然后点击“OK”;
- 在“规则描述”中点击“指定的文件夹”链接;
- 选择在第一步创建的“垃圾邮件”文件夹,点击“OK”;
- 在“规则描述”中输入“垃圾邮件过滤”,双击“OK”。
Microsoft Office Outlook 2003:
- 创建保存垃圾邮件的新文件夹:
- 用鼠标右键单击账户名称,在快捷菜单中选择“创建文件夹…”选项;
- 输入文件夹名称“垃圾邮件”,点击“OK”。
- 设定标记为垃圾邮件的信件过滤规则:
- 在菜单中选择“服务” — “规则和通知…”;
- 进入“电子邮箱规则”标签;
- 点击“新建…”按钮;
- 选择“创建新规则”条;
- 在“步骤1”中选择“收到邮件后对其进行检查”选项,点击“继续”按钮;
- 在“步骤1”中选择“‘主题’栏中的内容<文本>”选项;
- 在“步骤2”中点击“<文本>”链接;
- 在上面的区域输入[SPAM],点击“添加”按钮,然后点击“OK”和“继续”;
- 在“步骤1”中选择“将其移至文件夹<名称>”选项;
- 在“步骤2”中点击“<名称>”链接;
- 选择在第1条中创建的“垃圾邮件”文件夹,点击“OK”,然后连续两次点击“继续”;
- 在“步骤1”中指定规则名称”垃圾邮件过滤“,点击“完成”按钮,然后点击“OK”。
Microsoft Office Outlook 2007:
- 创建保存垃圾邮件的新文件夹:
- 用鼠标右键单击账户名称,在快捷菜单中选择“创建文件夹…”选项;
- 输入文件夹名称“垃圾邮件”,在“文件夹内容”项目单中选择“属性 邮件”选项,在“将文件保存到…”树形目录中必须选择“垃圾邮件”文件夹将来所在的位置。
- 设定标记为垃圾邮件的信件过滤规则:
- 在菜单中选择“服务” — “规则和通知…”;
- 进入“电子邮箱规则”标签;
- 点击“新建股则…”按钮;
- 选择“将主题中带有特定词语的所有邮件转存到文件夹”条,点击“继续”按钮;
- 在“步骤1”中选择“‘主题’栏中包含的<文本>;
- 在“步骤2”中点击“<文本>”链接;
- 在上面的区域输入[SPAM],点击“添加”按钮,然后点击“OK”和“继续”;
- 在“步骤1”中选择“将它们另存到文件夹 <名称>”选项;
- 在“步骤2”中点击“<名称>”链接;
- 选择在第1条中创建的“垃圾邮件”文件夹,点击“OK”,然后双击“继续”;
- 在“步骤1”中指定规则名称”垃圾邮件过滤“,点击“完成”按钮,然后点击“OK”。
- 在菜单中选择“服务” — “规则和通知…”;
Windows 6 (Windows Vista)邮箱:
- 创建保存垃圾邮件的新文件夹:
- 用鼠标右键单击账户名称,在快捷菜单中选择“创建文件夹…”选项;
- 输入文件夹名称“垃圾邮件”,在“选择在哪个文件夹创建新文件夹”树形目录中,必须选择“垃圾邮件”文件夹将来所在的位置。
- 设定标记为垃圾邮件的信件过滤规则:
- 在菜单中选择“服务” — “通信规则” — “邮件…”;
- 点击“新建…”按钮;
- 在“1.请选择该规则的条件”项目单中勾选“搜索包含‘主题’栏中指定词语的邮件”条;
- 在“2.请为该规则选择操作”项目单中勾选“转存到指定文件夹”条;
- 在“3.规则描述”栏单击“包含的指定词语”链接;
- 在打开的“输入关键词”窗口的“请输入关键词句并点击‘添加’”栏键入[SPAM],点击“添加”按钮,然后点击“OK”;
- 在“3.规则描述”栏单击“指定的文件夹”链接;
- 在打开的“转存”窗口选择在第1条中创建的“垃圾邮件”文件夹,点击“OK”;
- 在“4.规则名称”栏中输入“垃圾邮件过滤”。双击“OK”。
- 在菜单中选择“服务” — “通信规则” — “邮件…”;
Ritlabs The Bat! 4
- 创建保存垃圾邮件的新文件夹:
- 用鼠标右键单击账户名称,在快捷菜单中选择选项“新建” — “新建文件夹…”;
- 输入文件夹名称“垃圾邮件”,点击“ОК”。
- 设定标记为垃圾邮件的信件过滤规则:
- 用鼠标右键单击账户名称,在快捷菜单中选择“设置信件分类器…”选项;
- 用鼠标右键单击“收到的邮件”条,在快捷菜单中选择“新规则”选项;
- 在“名称”栏输入“过滤垃圾邮件”;
- 点击“发送人”并在下拉菜单中选择“主题”条;
- 在“包含”后面的栏内输入[SPAM];
- 在“操作”项目单下点击“添加”按钮;
- 在下拉菜单中选择“将邮件转移到文件夹“条;
- 在文件夹树形目录中选择在第1条中创建的“垃圾邮件”文件夹,双击“OK”。
Mozilla Thunderbird 2.0
- 创建保存垃圾邮件的新文件夹:
- 用鼠标右键单击账户名称,在快捷菜单中选择“新建文件夹…”选项;
- 输入文件夹名称“垃圾邮件”,点击“ОК”。
- 设定标记为垃圾邮件的信件过滤规则:
- 在统计记录和文件夹树形目录中选择统计记录的名称;
- 在菜单中选择“工具” — “邮件过滤器…”;
- 点击“新建…”按钮;
- 在“过滤器名称”栏输入“过滤垃圾邮件”;
- 在项目单下面的下拉菜单中依次选择“主题”,“包含”;在右面的框中输入[SPAM];
- 在项目单更下面的下拉菜单中依次选择“保存邮件至…” ,在下面的栏中选择在第1条中创建的“垃圾邮件”文件夹,然后点击“ОК”;
- 关闭“邮件过滤器”窗口。
怎样将地址加入白\黑名单?
“白名单”和“黑名单”栏分别为您信任或不信任的发件人地址。
如果发送人地址被加入到“白”名单,将不检查是否包含垃圾邮件。但是如果收件人和发件人的地址域名一致,并且该域名加入白名单时使用了“*”标志,则进行垃圾邮件检查。
如果发件人地址被加入到“黑”名单,则信件不经分析就直接判定为垃圾邮件。 栏中的数据应该依次填写,不同的邮箱地址用“;”符号隔开。允许使用“*”号代替地址的一部分。(例如,*@domain.org类型的记录表示带domain.org域名的所有地址)。
误报为垃圾邮件\非垃圾邮件的信件应该发送到什么地址进行分析?
如果垃圾邮件过滤器对某些邮件的判断不正确,可以将这些信件转发到专门的邮箱地址进行分析,以提高过滤质量:
- 请把被错误判定为垃圾邮件的信件发送到地址:nonspam@drweb.com
- 请未能正确判定为垃圾邮件的信件发送到地址:spam@drweb.com.
邮件发送应该以附件的形式(forward as attachment),而不是作为邮件的一部分(inline)!!!
怎样避免把亚洲文字编码的信件误判为垃圾邮件?
最初,所有的垃圾邮件都是用拉丁文字编写的,于是所有的垃圾邮件过滤器制造商(绝大多数都是西方公司)在开发反垃圾邮件技术时面向的也是用拉丁文字编写的邮件。后来开始出现用汉语/日语/朝鲜语编写的垃圾邮件。因为到目前为止垃圾邮件的主流还是用拉丁文编写,检测汉语/日语/朝鲜语垃圾邮件还存在一定的困难。
为了让我们汉语/日语/朝鲜语编码的通信不被垃圾邮件模块没有事先分析就被列入垃圾邮件,必须选择“允许汉语/日语/朝鲜语”栏的复选框。选择这个复选框可以让垃圾邮件过滤器不会没有进行预分析就把确定是汉语/日语/朝鲜语编码的信件算作垃圾邮件。如果复选框取消,那么这种信件很可能被过滤器判定为垃圾邮件。 选择和取消“允许西里尔文”复选框情况类似。
如果我已经是Dr.Web for Windows反病毒软件的用户,该怎样使用带Dr.Web反垃圾邮件的试用版?
- 把您的Dr.Web反病毒软件有效授权密钥文件复制到可靠的位置。然后将它从已安装Dr.Web反病毒软件的磁盘文件目录中删除。
- 请下载“Dr.Web for Windows. 反病毒软件+反垃圾邮件”软件,并覆盖安装“Dr.Web Anti-virus for Windows”版本。
- 用鼠标右键单击系统通知栏中带蜘蛛图案的图标,并选择“注册”菜单项。将启动注册程序。在获取密钥文件程序的第一步会出现选择:获取试用密钥文件(使用期限是30天)或授权密钥文件。请点击“获取试用密钥文件”按钮。试用密钥文件将下载到您的电脑上并自动安装。
怎样把已安装的Dr.Web for Windows软件替换为带垃圾邮件过滤器的版本?
如果您是在2007年3月1日前安装的Dr.Web for Windows反病毒软件。 请下载Dr.Web for Window产品反病毒软件+反垃圾邮件并保存到自己的电脑上。启动运行drweb-444-win-as-ru.exe文件。在“修改、修复或卸载程序”阶段选择“修改”选项。等待安装助手运行结束,重启电脑。作为SpIDer Mail组成部分的垃圾邮件过滤就会器安装到您的电脑上。
SpIDer Guard
Dr.Web 能够对恶意对象执行哪些操作?
Dr.Web反病毒软件侦测到恶意程序后会对其执行以下一种操作:
清除: — 是尝试将受感染的文件恢复到其原始状态。 在大多数情况下选项 “清除”为可选项。 此操作仅适用于感染了已知可清除病毒的对象,不可用于内含木马程序和受感染文件的对象(压缩文档、邮件文件或文件容器)。
删除: — 是永久删除恶意对象(文件、脚本、电子邮件附件等)。
隔离: — 如果出于某种原因需要保存文件(例如,要将其发送给 Doctor Web反病毒实验室进行分析),可将其移至受保护的隔离区文件夹,隔离后的对象不可能再对您的电脑造成危害。
忽略: — 不采取任何操作。 只有在完全确定为误报的情况下才可选择此项操作。
解除威胁事存在的限制条件:
无法对可疑对象(即疑似被感染或含有恶意代码的对象)进行清除;
无法隔离或删除不是文件的对象(例如, 引导扇区);
无法对压缩文档、安装包或邮件的组成部分单独进行处理,这种情况下所选操作将应用于整个对象。
SpIDer Mail
我是利用浏览器来使用我的邮箱的。这种情况下组件Spider Mail是否会检查邮件有没有病毒或者是不是垃圾邮件?
只有使用本地邮箱客户端(如MS Outlook、Mozilla Thunderbird等)时Spider Mail才检查邮件,而且是在邮件加载到您的计算机时进行检查。服务器上出现新信件列表时新邮件还没有实际加载,因此也不会进行检查 。
在浏览器查看邮件时邮件并不加载到本地计算机,而是由浏览器显示处于远程服务器的邮件。没有完全加载邮件的情况下是无法对其进行检查的,但组件SpIDer Guard会对任何从邮件下载到计算机磁盘的附件进行检查。
如何升级Dr.Web版本
|
如果您使用的是Windows XP 建议将反病毒软件升级至版本11.5。 |
如果您使用的是另一操作系统, 建议将反病毒软件升级至最新版本(可在下载向导查看可下载的最新版本)。 |
|
1. 下载Dr.Web最新版本。
打开下载向导链接。输入您的序列号和注册的e-mail,点击下载。在打开的查看已经自动选择了适用Windows和Android的版本,只需点击发送即可。 |
|
|
2. 在下一步选择所需版本11.5后下载。 |
2. 在下一步选择最新版本后下载。 |
|
3. 删除之前安装的老版本的Dr.Web。 依次选择开始 → 搜索。 在打开的窗口输入控制面板。 不同操作系统版本和控制面板模式的选项名称有所不同,可能是删除程序、安装和删除程序,或是程序和组件。 在已安装软件列表选择反病毒软件后选择删除。 按照删除向导的提示操作。删除过程中会提示您保留设置。建议保留。 ! 如果已安装软件列表没有出现反病毒软件或因某种原因未能成功将其删除,建议使用删除工具,下载地址为https://download.geo.drweb.com/pub/drweb/tools/drw_remover.exe |
|
|
4. 安装已下载的Dr.Web软件。 安装过程中指示授权。 密钥会自动加载安装到软件中。 |
|
没有发现







 ,依次点击“打开报告向导”和“生成报告”。等待报告生成。生成的报告扩展名为.zip,将其与问题一并提交。
,依次点击“打开报告向导”和“生成报告”。等待报告生成。生成的报告扩展名为.zip,将其与问题一并提交。